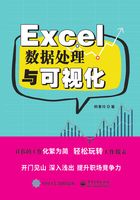
1.2 合并单元格
1.2.1 批量合并单元格
【问题】
如图1-54所示的数据表样例,想要将表A中同一部门名称的单元格合并,即由表A变为表B,此时采用一次一次地选中同一部门名称的单元格,然后单击“合并单元格”按钮来实现吗?那么,如果有很多同一部门名称的单元格,这种方法显然是不可取的。

图1-54 数据表样例
【实现方法】
关键操作:巧用分类汇总与定位批量合并单元格。
(1)选中所有数据,选择“数据”→“分类汇总”,在打开的“分类汇总”对话框中,将“分类字段”设为“部门”,“汇总方式”设为“计数”,在“选定汇总项”中勾选“部门”项,如图1-55所示。

图1-55 分类汇总中选定汇总项
(2)选中B2:B28,按Ctrl+G组合键,打开“定位”对话框,单击“定位条件”按钮,在弹出的“定位条件”对话框的“选择”中选择“常量”项,如图1-56、图1-57所示。

图1-56 选择定位条件

图1-57 选择定位条件为“常量”
(3)选择“开始”→“合并后居中”,弹出“合并单元格时,仅保留左上角的值,而放弃其他值”提示框,多次单击“确定”按钮,如图1-58所示。

图1-58 合并后居中
(4)将光标放在数据区,选择“数据”→“删除全部分类汇总”,在弹出的“分类汇总”对话框中单击“全部删除”按钮,如图1-59所示,然后删除A列,即可完成相同内容单元格的合并。

图1-59 删除全部分类汇总
1.2.2 批量拆分合并单元格
【问题】
有时合并单元格会给后续的数据统计带来不便,所以在必要时,要对合并单元格进行拆分。
【实现方法】
(1)选中所有合并单元格,单击“合并后居中”按钮,则会取消合并后居中,如图1-60所示。

图1-60 取消合并后居中
(2)按Ctrl+G组合键,打开“定位”对话框,单击“定位条件”按钮,在“定位条件”对话框的“选择”中选择“空值”项,如图1-61和图1-62所示。

图1-61 选择定位条件

图1-62 定位到空值
(3)在A3单元格中输入公式“=A2”,按Ctrl+Enter组合键执行计算,如图1-63所示。

图1-63 输入公式
1.2.3 给合并单元格填充序号
【问题】
合并后的单元格往往大小不一,用普通方法不能给合并单元格填充序号。
【实现方法】
选中整个合并单元格区域,输入公式“=MAX($A$1:A1)+1”,按Ctrl+Enter组合键执行计算,如图1-64所示。

图1-64 给合并单元格填充序号
【公式解析】
•MAX:表示从一组数值中提取最大值。
•$A$1:A1:混合引用一个区域,在将公式向下填充时,引用区域的范围总以A1单元格为起始单元格,结束单元格是公式所在单元格的上一个合并单元格。
•A1:是一个文本,MAX($A$1:A1)的返回值是0,MAX($A$1:A1)+1的返回值是1,就是第一个合并单元格中的序号。
• 在输入公式“=MAX($A$1:A1)+1”时,表示选中了整个合并单元格区域,所以在公式结束时,要使用Ctrl+Enter组合键。
1.2.4 合并单元格计算
【问题】
合并后的单元格大小不一,用“先计算出第一个合并单元格结果,再填充”的常规函数方法并不能实现批量计算。
【实现方法】
(1)合并单元格求和。
选中C列所有合并单元格区域,输入公式“=SUM(B2:B21)-SUM(C3:C21)”,按Ctrl+Enter组合键结束,即可计算出每个合并单元格对应的B列数据和,如图1-65所示。

图1-65 合并单元格求和
(2)合并单元格计数。
选中E列所有合并单元格区域,输入公式“=COUNT(B2:B21)-SUM(E3:E21)”,按Ctrl+Enter组合键结束,即可计算出每个合并单元格对应的B列数据个数,如图1-66所示。

图1-66 合并单元格计数
(3)合并单元格平均值。
选中D列所有合并单元格区域,输入公式“=C2/E2”,按Ctrl+Enter组合键结束,即可计算出每个合并单元格对应的B列数据平均值,如图1-67所示。

图1-67 合并单元格平均值
切记:
• 每次函数输入之前,要把所要填入结果的整个区域选中。
• 每次函数结束之时,都要使用Ctrl+Enter组合键。
1.2.5 合并单元格筛选
【问题】
在对合并单元格进行筛选时,往往只能筛选出第一项。如图1-68所示的原数据,筛选A仓库的数据时,只能筛选出第一种商品“鼠标”,其他商品则无法显示,如图1-69所示的筛选结果。

图1-68 原数据

图1-69 筛选结果
【实现方法】
(1)选择合并单元格,并复制到另一列,进行备用,如图1-70所示。

图1-70 复制合并单元格备用
(2)选中原合并单元格,单击“开始”→“合并单元格”→“取消单元格合并”,如图1-71所示。

图1-71 取消单元格合并
(3)按Ctrl+G组合键,打开“定位”对话框。单击“定位条件”按钮,再在打开的“定位条件”对话框的“选择”中选择“空值”项,如图1-72和图1-73所示。

图1-72 打开定位

图1-73 定位到空值
(4)在A3单元格中输入公式“=A2”,按Ctrl+Enter组合键结束公式,所有的合并单元格被拆分,且填充上内容,如图1-74和图1-75所示。

图1-74 输入公式

图1-75 完成拆分
(5)选中备用的合并单元格区域,单击“格式刷”按钮,将拆分后的单元格重新刷成合并格式,如图1-76和图1-77所示。

图1-76 启用格式刷

图1-77 将拆分后的单元格重新合并
(6)删除备用的合并单元格。
(7)利用筛选功能,就能筛选出所有合并单元格对应的数据,如图1-78所示。

图1-78 筛选结果
1.2.6 合并单元格数据查询
【问题】
有合并单元格的数据表如图1-79所示。“仓库”一列已按照仓库名称进行了合并,要求可以根据给定的仓库与商品,查询出对应的销量。

图1-79 有合并单元格的数据表
【实现方法】
在G2单元格中输入公式“=VLOOKUP(F2,OFFSET(B1:C1,MATCH(E2,A2:A10,0),,3),2,)”,即可实现查询效果,如图1-80所示。

图1-80 输入查询公式
【公式解析】
•MATCH(E2,A2:A10,0):在A2:A10区域匹配E2单元格仓库所在的行;合并单元格的默认行是合并单元格的首行。例如,A仓库默认地址是A2单元格,B仓库默认地址是A5单元格,C仓库默认地址是A8单元格。
本部分匹配的结果是:在A2:A10区域,A仓库是第2行,B仓库是第5行,C仓库是第8行。
•OFFSET(B1:C1,MATCH(E2,A2:A10,0),,3):以B1:C1区域为基准,向下偏移E2仓库的所在行数,取3行2列的区域。例如,E2为B仓库,那么以B1:C1区域为基准,向下偏移4行,然后取B5:C7(3行2列)区域。
•VLOOKUP(F2,OFFSET(B1:C1,MATCH(E2,A2:A10,0),,3),2,):在上述B5:C7区域中,查找F2单元格商品所对应的第二列出货量。