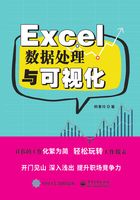
第1部分 数据采集与整理
1.1 数据录入与基本设置
1.1.1 使用特殊符号自定义单元格格式
在Excel单元格中,常使用特殊符号自定义单元格格式。
1.“0”数字占位符
当使用“0”数字占位符自定义单元格格式时,如果单元格中的数字位数大于指定占位符的位数,则如实显示该数字;如果该数字位数小于占位符的位数,则用0补足该数字位数为占位符的位数。
如图1-1所示,“0000”代表自定义单元格格式为4位整数,其中A1单元格中数字123456位数大于4位,则显示为“123456”;A2单元格中数字123位数只有3位,则要将该数字用0补足为4位,即显示为“0123”。

图1-1 单元格格式为“0000”
如图1-2所示,“00.00”代表自定义单元格格式为小数部分保留两位。其中,A1单元格中数字为1.56,显示为“01.56”;A2单元格中数字为123.57,显示为“123.57”;A3单元格中数字为1.5,显示为“01.50”。

图1-2 单元格格式为“00.00”
2.“#”数字占位符
当使用“#”数字占位符自定义单元格格式时,只显示数字有意义的零,不显示数字无意义的零。在小数点后,数字位数如果大于“#”的位数,则按“#”的位数四舍五入。
如图1-3所示,自定义单元格格式为“#.##”。其中,A1单元格中数字123.456显示为“123.46”;A2单元格中数字123显示为“123.”;A3单元格中数字121.1显示为“121.1”。

图1-3 使用“#”数字占位符自定义单元格格式
3.“?”数字占位符
当使用“?”数字占位符自定义单元格格式时,在小数点两边为无意义的零添加空格,以实现数字按小数点对齐。
如图1-4所示,自定义单元格格式为“???.????”,其中,A1单元格中数字123.456显示为“123.456”,A2单元格中数字123显示为“123.”,A3单元格中数字121.1显示为“121.1”,且以小数点对齐。

图1-4 使用“?”数字占位符自定义单元格格式
4.“,”千分位分隔符
当使用“,”千分位分隔符自定义单元格格式时,在数字中,每隔3位数加进一个逗号,也就是千位分隔符,以免数字位数太多不好读取。可自定义添加千分位分隔符,如图1-5所示。

图1-5 使用“,”千分位分隔符自定义单元格格式
5.“@”文本占位符
单个@的作用是引用固定文本。
如图1-6所示,如要在输入数据之前自动添加文本“韩老师讲Office”,可以自定义单元格格式为“"韩老师讲Office"@”,则在单元格中,输入“666”后,会在“666”前自动添加文本“韩老师讲Office”;如图1-7所示,如要在输入数据之后自动添加文本,可以自定义单元格格式为“@"韩老师讲Office"”,则在单元格中,输入“666”后,会在“666”后自动添加文本“韩老师讲Office”。

图1-6 在输入数据之前自动添加文本

图1-7 在输入数据之后自动添加文本
@文本占位符的位置决定了输入数据相对于添加文本的位置。如果使用多个@文本占位符,则可以重复文本。如图1-8所示,自定义单元格格式为“@"韩老师讲Office"@”,则在单元格中,输入666后,会在文本“韩老师讲Office”前后重复显示“666”。

图1-8 使用多个@文本占位符可以重复显示文本
6.“!”原样显示后面的符号
在单元格格式中,“、”“#”“?”等都是有特殊意义的字符。如果想在单元格中显示这些字符,则要在符号前加“!”。如图1-9所示,如果想在单元格中显示“666"#”,可以自定义单元格格式为“#!"!#”(第一个“#”为数字占位符)。

图1-9 使用“!”原样显示后面的符号自定义单元格格式
7.“*”重复后面的字符
当使用“*”重复后面的字符时,可以重复显示“*”后面的字符,直到充满整个单元格。
如图1-10所示,在单元格中,如要在“666”后重复显示“-”,直至充满单元格,可自定义单元格格式为“#*-”(第一个“#”为数字占位符)。

图1-10 使用“*”重复后面的字符自定义单元格格式
8.颜色显示符
当自定义单元格格式为“[红色];[蓝色];[黑色];[绿色]”时显示结果如图1-11所示,正数为红色,负数显示为蓝色,零显示为黑色,文本则显示为绿色。

图1-11 颜色显示符
有8种颜色可选:红色、黑色、黄色、绿色、白色、蓝色、青色和洋红。
1.1.2 设置数字以小数点对齐
【问题】
如图1-12所示,样表数据列设置为居中显示,不能一眼看出数字的大小。

图1-12 样表
如图1-13所示,设置数字以小数点对齐后,可以很明了地看出数字的大小。

图1-13 设置数字以小数点对齐
【实现方法】
(1)设置数据右对齐,如图1-14所示。

图1-14 设置数据右对齐
(2)设置单元格格式,自定义单元格格式为“#.0?????”,即可得数字以小数点对齐的效果,如图1-15所示。

图1-15 单元格格式为“#.0?????”
【格式解析】
#:保留原有整数位数。
0:1位数。
?:数字占位符,1个“?”占1位,5个“?”占5位。
本示例数字中,最多的小数位数是6位,如果是整数,保留1位小数,所以写成“#.0?????”;即使没有6位小数,也要占6位小数的位置。
1.1.3 单元格数据换行
【问题】
当填写表格时,单元格中的文字要换行,但只按Enter键是不能实现的,此时可以用以下两种方法轻松实现。
【实现方法】
1)自动换行
单击“开始”→“自动换行”,如图1-16所示。

图1-16 自动换行
只要选择此功能,就能实现单元格中的内容自动换行功能,并且根据单元格中的内容自动调整行高。但是,这种方法有一个局限,即换行后的单元格中的内容不能变成真正的段落,只是适应了单元格的大小。
如果想要实现真正的“另起一段”式的换行,就要按Alt+Enter组合键。
2)Alt+Enter组合键
将光标放在想要换行的地方,按Alt+Enter组合键即可实现换行,如图1-17所示。

图1-17 按Alt+Enter组合键换行
取消换行的方法有以下两种:
(1)对于利用“自动换行”按钮实现的换行,只要直接取消“自动换行”就可以了。
(2)对于按Alt+Enter组合键(手动换行)实现的换行,如果要取消,可采取两种方式:如果换行较少,可以直接删除手动换行;如果换行较多,可以打开“查找和替换”对话框,在“查找内容”中输入“Alt+10”或“Ctrl+J”,在“替换为”中什么也不用输入,直接替换即可,如图1-18所示。

图1-18 替换手动换行
1.1.4 设置不能隔行或隔列填写数据
【问题】
某仓库管理员经常发表格给各个分仓库管理员,让其填写商品数据。可管理员们填写的商品数据表格很不规范。在表格中,时常会多出很多空白单元格,或者是少填写某项数据,这给后续数据统计工作带来很多麻烦。能不能限定填写数据时不能隔行或隔列填写呢?
可以用数据验证(数据有效性)来解决这个问题。
【实现方法】
(1)单击“数据验证”项。
选中要填写的区域,单击“数据”菜单中的“数据验证”项,如图1-19所示。

图1-19 单击“数据验证”项
(2)设置验证条件。
在打开的“数据验证”对话框的“设置”选项卡中,将“验证条件”的“允许”设为“自定义”,“公式”设为“=COUNTBLANK($A$2:A2)=0”,如图1-20所示。

图1-20 设置验证条件
(3)设置出错警告。
选中“数据验证”对话框的“出错警告”选项卡,勾选“输入无效数据时显示出错警告”项,将“样式”设为“停止”,“错误信息”设为“不能隔行或隔列填写”,如图1-21所示。

图1-21 设置出错警告
通过以上步骤,即可实现不能隔行或隔列填写。
【公式解析】
•$A$2:A2:一个变化的区域,起始位置为A2,结束位置是当前输入单元格。
•COUNTBLANK($A$2:A2):用于统计动态区域内空白单元格的数量。
•COUNTBLANK($A$2:A2)=0:表示如果区域内空白单元格数量为0,则允许输入。
例如,要在输入C4单元格数据,如果A2:C4区域内空白单元格数量为0,则允许输入C4单元格数据。
1.1.5 设置倾斜的列标签
【问题】
经常会遇到Excel表格列标签内容较多,造成列很宽的情况。如图1-22所示,以日期为列标签时就会出现这样的情况:本来没几列数据,可整个数据表却很宽。

图1-22 列标签内容较多,造成列很宽
但做成倾斜的列标签,情况就好多了,如图1-23所示。

图1-23 倾斜的列标签
【实现方法】
单击“开始”菜单的“对齐方式”功能区中的“方向”按钮,就可以沿对角或垂直方向旋转文字,这是标记窄列的好方式,如图1-24所示。

图1-24 “方向”按钮
设置了倾斜的列标签后,怎么再返回到列标签普通的横向显示状态呢?只要单击“方向”按钮,在下拉列表中选择“设置单元格对齐方式”命令,如图1-25所示。

图1-25 设置单元格对齐方式
在打开的“设置单元格格式”对话框中,将文字“方向”设为“0”度即可,如图1-26所示。

图1-26 将文字“方向”设为“0”度
1.1.6 给单元格数据加滚动条显示
【问题】
经常要在Excel单元格中输入简介性质的文字,而又想保持表格的美观,不想把单元格拉得太大,能不能在单元格中加个滚动条来拖动显示呢?如图1-27所示,将所有文字都放在A2单元格中,通过拖动右侧滚动条来显示。

图1-27 给单元格加滚动条来拖动显示
【实现方法】
(1)插入文本框控件。单击“开发工具”→“插入”→“文本框(Activex控件)”,如图1-28所示。

图1-28 插入文本框控件
(2)设置文本框控件属性。右击文本框控件,在弹出的快捷菜单中选择“属性”命令。其中,更改“MultiLine”属性为“True”,即可实现自动换行;更改“ScrollBars”属性为“2-fmScrollBarsVertical”,即可实现纵向滚动条,如图1-29所示。

图1-29 设置文本框控件属性
(3)关闭设计模式,输入文字。在“开发工具”菜单中,关闭“设计模式”,然后在文本框中输入文字,当文字不能完全显示在当前文本框内时,即可自动出现滚动条,实现滚动显示,如图1-30所示。

图1-30 取消设计模式,输入文字
如果想修改文本框控件的大小等属性,可选中“设计模式”进行修改。
注:如果“菜单”中没有“开发工具”,则要单击“文件”→“选项”,在打开的“Excel选项”对话框中选择“自定义功能区”命令,在其右侧的“主选项卡”中,勾选“开发工具”项,如图1-31所示。

图1-31 勾选“开发工具”项
1.1.7 冻结窗格,轻松查看行、列数据
【问题】
如果工作表中的数据量比较大,进行数据处理时,在鼠标滚轮被滚上滚下或滚动条被拖来拖去后,就不知道某个数据对应哪一项了,还要返回工作表顶部或左侧去查看,这样上下左右地查来看去,处理数据的效率就会很低。
冻结窗格可以永远看到数据的对应项。
【实现方法】
1)冻结行
冻结行的结果:不管在工作表中怎样向下翻看数据,被冻结的行永远在数据的上方。
冻结行的关键步骤:将光标放在要被冻结行的下一行的第一个单元格,单击“视图”→“冻结窗格”→“冻结窗格”,如图1-32所示。

图1-32 冻结行
当然,如果冻结的是第一行,也可以直接选择“视图”→“冻结窗格”→“冻结首行”。
2)冻结列
冻结列的结果:不管在工作表中怎样向右翻看数据,被冻结的列永远在数据的左侧。当然,如果冻结的是第一列,也可以直接选择“视图”→“冻结窗格”→“冻结首列”。
3)冻结行和列
想知道数据对应的行、列的意义,最好是同时冻结行和列。
冻结行和列的关键步骤:将光标放在要被冻结行下、列右的第一个单元格,再单击“视图”→“冻结窗格”→“冻结窗格”,如图1-33所示。

图1-33 冻结行和列
灵活使用冻结窗格,可以大大提高工作效率。
1.1.8 轻松绘制单斜线、双斜线表头
【问题】
在稍复杂的Excel数据表中,须要知道数据区第一行、第一列、数值区各属于什么类别,因此须要绘制斜线表头,如图1-34和图1-35所示。

图1-34 单斜线表头

图1-35 双斜线表头
【实现方法】
1)单斜线表头
在“月份”“部门”之间按Alt+Enter组合键,将它们分为两行。在“月份”“销量”前加空格以调整它们的位置。
在绘制表头的单元格上右击,在弹出的快捷菜单中选择“边框”→“其他边框”,也可以直接打开“设置单元格格式”对话框来设置斜线边框,如图1-36所示。

图1-36 绘制单斜线表头
2)双斜线表头
(1)在“月份”“销量”“部门”之间按Alt+Enter组合键,将它们分成3行。在“月份”“销量”前加空格以调整它们的位置。
(2)在插入“直线”形状时,要按住Alt键以绘制出与边框等长的直线形状,再调整直线形状的高度与宽度,如图1-37所示。

图1-37 绘制双斜线表头
1.1.9 如何让数字以“万”为计数单位来显示
【问题】
按国际通用方法,Excel的数字计数方式为“千分位分隔符”,但这种计数方式不太适合中国人用“万”来计数的习惯。
【实现方法】
1)设置单元格格式
选择单元格或区域,右击,在弹出的快捷菜单中选择“设置单元格格式”命令,在打开的“设置单元格格式”对话框的“数字”选项卡中选择“自定义”命令,并在“类型”中输入“0!.0,”,单击“确定”按钮,数字即可按“万”位显示,如图1-38所示,其设置结果如图1-39所示。

图1-38 设置按“万”位显示

图1-39 按“万”位显示的设置结果
由图1-39可见,数字只保留了1位小数。如果想使数字后面带有“万”字,可以在“类型”中输入“0!.0,万”后,单击“确定”按钮,如图1-40所示,其设置结果如图1-41所示。

图1-40 设置显示单位“万”

图1-41 显示单位“万”的设置结果
如果想保留4位小数,则在“类型”中输入“0!.0000”后,单击“确定”按钮,如图1-42所示,其设置结果如图1-43所示。

图1-42 设置保留4位小数

图1-43 保留4位小数的设置结果
由于“万”位与国际上通用的“千位分隔符”相差一位,所以采用这种自定义方法生成显示“万”位的数字,必须将其保留1位或4位小数,不可将其只保留到整数位。
2)选择性粘贴除以10000
任意添加一个辅助单元格,并输入10000,然后复制,再选中要变“万”位的单元格并右击,在弹出的快捷菜单中选择“选择性粘贴”命令,如图1-44所示。在弹出的“选择性粘贴”对话框中,在“运算”中选择“除”,如图1-45所示,就可得到以“万”计数的数值,这样得出的数值,对其保留的小数位数可以不加限制,而且用过的辅助单元格是可以删除的。

图1-44 选择“选择性粘贴”命令

图1-45 在“运算”中选择“除”
1.1.10 设置仅能修改部分单元格数据
【问题】
小夏是某公司业务主管的助理,经常会将Excel表格发送给各个部门人员去填写。填写好后的Excel表格再上交给她,由她来汇总。然而,小夏常会遇到Excel表格的固有内容被修改得面目全非的情况。
如果Excel表格中只有部分单元格能被修改,就能解决这个问题。
如图1-46所示,除了工作表中E3:G23单元格数据是能被修改的,其他单元格区域是不能被修改的。

图1-46 可修改区域
【实现方法】
(1)解除“锁定”。
选定可以修改的E3:G23区域,右击,在弹出的快捷菜单中选择“设置单元格格式”命令,如图1-47所示。

图1-47 选择“设置单元格格式”命令
在打开的“设置单元格格式”对话框的“保护”选项卡中,去掉“锁定”前面的钩,如图1-48所示。

图1-48 去除锁定
(2)设置保护。
单击“审阅”→“保护工作表”,在打开的“保护工作表”对话框中勾选“选定未锁定的单元格”项,如图1-49所示。

图1-49 勾选“选定未锁定的单元格”
注:如果同时勾选了“选定锁定单元格”项,那锁定的单元格可以被选中,但不能被修改;如果不勾选该项,那么锁定单元格既不能被选中,更不能被修改。
在弹出的“确认密码”对话框中,两次输入密码,单击“确定”按钮后即可,如图1-50所示。

图1-50 输入密码
在E3:G23区域可以输入数据,但在E3:G23区域以外的其他区域,更改或输入内容时,就会出现如图1-51所示的提示。

图1-51 出现的提示
经过这样的设置后,Excel表格仅有部分单元格数据可以被修改,而且不需要密码就能打开其工作簿。
如果撤销以上操作,让所有的单元格都能被修改,可以选择“审阅”→“撤销工作表保护”,然后在打开的对话框中输入密码就可以了,如图1-52所示。

图1-52 撤销工作表保护
1.1.11 隐藏工作表
【问题】
在很多时候,为了保护数据不被修改,须要将工作表隐藏起来。此时,可以利用VBA来改变工作表属性的隐藏方式。
【实现方法】
(1)打开VBA对话框。
按Alt+F11组合键,打开VBA对话框。
(2)设置要隐藏的工作表属性。
在“工程”对话框中,选择要隐藏的工作表。如要隐藏Sheet1,选择该表,再修改“属性”对话框中的“Visible”属性,如图1-53所示。

图1-53 设置工作表的可见属性
“Visible”属性有以下3种。
•-1-xlSheetVisible:工作表完全可见。
•0-xlSheetHidden:工作表隐藏。
•2-xlSheetVeryHidden:工作表彻底隐藏。
如果想找到隐藏的工作表,须重新设置其Visible属性为“-1-xlSheetVisible”。