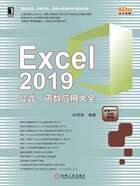
3.2 单元格常用操作
本节将介绍选择单元格、定位单元格、插入单元格等单元格常用操作,使得在日后处理数据的过程中更具有高效性。
█3.2.1 选择单元格
选择单元格是Excel用户经常需要进行的操作。单元格的选取也有一定的技巧,掌握这些技巧后,用户便可以准确而快速地选择单元格。选择工作表中的单元格通常分为以下几种。
(1)使用“Shift”键选择较大区域
如果需要选择一个较小的单元格区域,直接用鼠标拖动来完成就可以了。在很多情况下单元格区域超出了屏幕的显示范围,这时就可以选择用“Shift”键进行选择,以下通过实例进行说明。
方法一:先选择G1单元格,在左手按住“Shift”键的同时,右手按“Home”键,这时A1:G1单元格都被选择了。左手按住“Shift”键不放,右手放开“Home”键,按向下方向键到希望选择的行数,这里选择27,这时就选择了A1:G27单元格区域。
方法二:先选择A1单元格,在左手按住“Shift”键的同时,右手按向右方向键,直到A1:G1单元格都被选中。左手按住“Shift”键不放,右手放开“Home”键,按向下方向键到希望选择的行数,这里选择27,这时就选择了A1:G27单元格区域。
(2)选择整行
方法一:用鼠标选择。在行号处单击鼠标左键即可选择整行。如果选中整行之后再向下或向上拖动鼠标,就可以选择多个连续的行。如果选择不相邻的行,则可以按住“Ctrl”键然后在相应的行号处单击鼠标左键即可。
方法二:用键盘进行选择。
1)选择整行:先选择目标行的任意单元格,然后按“Shift+Space”组合键即可。
2)选择多个连续的行:先选择最上面的列或最下面的列,然后按住“Shift”键,再按向下方向键或向上方向键扩展选区即可。
(3)选择整列
方法一:用鼠标选择。在列行标处单击鼠标左键即可选择整列。如果选择整列之后再向左或向右拖动鼠标,就可以选择多个连续的列。如果选择不相邻的列,则可以按住“Ctrl”键然后在相应的列标处单击鼠标左键即可。
方法二:用键盘进行选择。
1)选择整列:先选择目标列的任意单元格,然后按“Ctrl+Space”组合键即可。
2)选择多个连续的列:先选择最左面的列或最右面的列,然后按住“Shift”键,再按向右方向键或向左方向键扩展选区即可。
(4)选择非连续区域
如果同时选择多个不相邻的单元格或单元格区域,则可以在按住“Ctrl”键的同时用鼠标去选择不同的区域。用键盘组合键同样可以实现选择两个非连续区域,先用鼠标选中一个区域,然后按“Shift+F8”组合键,再用鼠标选中另一个区域即可。
(5)选择当前数据区域
先选中当前数据区域中任意一个单元格,然后按“Ctrl+*”快捷键,即可选择选择当前数据区域。注意,这种方法选择的是当前数据的矩形区域。
(6)反向选择剩余的行
在操作Excel 2019时,有时需要选择指定行以外的所有行,这会是一个相当大的区域,这时可以使用反向选择剩余行的方法。具体操作方法如下。
先整行选择指定行的下一行,然后按“Ctrl+Shift+向下方向键”组合键则会选择从指定行开始,到1048576行的所有行。
按“Ctrl+Shift+向上方向键”组合键则会选择从指定行开始到第1行的所有行。
(7)反向选择剩余的列
同样在操作Excel 2019时,有时需要选择指定列以外的所有列,这也是一个相当大的区域,这时可以使用反向选择剩余列的方法。具体操作方法如下。
先整列选择指定列的右一列,然后按“Ctrl+Shift+向右方向键”组合键,则会选择从指定列开始,到16384列的所有列。
按“Ctrl+Shift+向左方向键”组合键则会选择从指定列开始到第1列的所有列。
(8)选择多个工作表的相同区域
在Excel 2019中,用户不仅能在一张工作表中选择多个区域,还可以在多张工作表中选择相同区域。具体操作方法如下。
先在任意一张工作表中选择数据区域,然后按住“Ctrl”键,单击其他工作表的标签,此时就选中了多张工作表的相同区域。可以看到所有被选定的工作表的标签会亮白显示,如图3-19所示。这时还可以看到标题栏工作簿名称的右侧显示“[组]”。

图3-19 选择多个工作表的相同区域
█3.2.2 快速定位单元格
前一节讲了如何快速地选择一个或多个单元格区域,但前提是用户必须知道需要选择的单元格或单元格区域的地址。如果用户希望在工作表中选择具有特殊性的单元格,例如包含公式的单元格,但在选择前不知道它们的具体地址,这时如果再用前面介绍的方法去选择,就会浪费大量的时间,同时工作效率也会降低。这时可以选择利用Excel 2019内置的定位功能。
打开“产量统计.xlsx”工作簿,按“F5”键,这时会弹出如图3-20所示的“定位”对话框。如果选择已知地址的单元格区域,例如A1:C6,则可以在“定位”对话框中的“引用位置”下方的文本框中输入“A1:C6”,然后单击“确定”按钮。返回Excel 2019操作界面,工作表上的A1:C6单元格区域已经被选中了,如图3-21所示。

图3-20 “定位”对话框

图3-21 显示定位区域
再次按“F5”键打开“定位”对话框,单击“定位条件”按钮,如图3-22所示。打开的“定位条件”对话框如图3-23所示。

图3-22 单击“定位条件”按钮

图3-23 “定位条件”对话框
在“定位条件”对话框中,包含许多用于定位的选项。选择其中的一项,Excel会在目标区域内选择所有符合该条件的单元格。
如果定位功能在目标区域内没有找到符合条件的单元格,则Excel会弹出一个如图3-24所示的提示框,来提示用户“未找到单元格”。

图3-24 提示对话框
所谓目标区域,就是指如果在用户使用定位功能以前,只选中了一个单元格,那么定位的目标区域,就是整个工作表的活动区域。如果选择了一个单元格区域,那么目标区域就是已经被选择的单元格区域。
“定位条件”对话框中各个选项的含义简要介绍如下。
1)批注:选定带有批注的单元格。
2)常量:选定内容为常量的单元格。Excel中的常量指的是数字、文本、日期或逻辑值等静态数据,公式计算的结果不是常量。常量选项包含4个选项,“数字”“文本”“逻辑值”和“错误”,可以选择其中的一个或多个更细化的定位条件。
3)公式:选定包含公式的单元格。与常量一样,可以使用“数字”“文本”“逻辑值”和“错误”这4个选项来细化定位条件,寻找计算结果符合要求的公式。
4)空值:选定空单元格(即没有任何内容的单元格)。
5)当前区域:选定活动单元格周围的矩形单元格区域,区域的边界为空行或空列。
6)当前数组:选定活动单元格所在的数组区域单元格。
7)对象:选定所有插入的对象。
8)行内容差异单元格:目标区域中每行与其他单元格不同的单元格。
9)列内容差异单元格:目标区域中每列与其他单元格不同的单元格。
10)引用单元格:选定活动单元格或目标区域中公式所引用的单元格,可以选定直接引用的单元格或所有级别的引用单元格。
11)从属单元格:选定引用了活动单元格或目标区域中公式所在的单元格,可以选定直属单元格或所有级别的从属单元格。
12)最后一个单元格:选定目标区域中右下角带有数据或格式设置的单元格。
13)可见单元格:选定可以看到的单元格。
14)条件格式:选定应用了条件格式的单元格。
15)数据验证:选定设置了数据有效性的单元格。子选项“全部”指的是所有包含数据有效性的单元格;子选项“相同”指的是仅与活动单元格具有相同有效性规则的单元格。
█3.2.3 插入单元格
在操作工作表的过程中,可能在某些情况下需要插入一个或多个单元格。在工作表中插入单元格的方法通常有两种,以下详细介绍在工作表中快速插入多个单元格的具体操作方法。
方法一:标准方法。
STEP01:选择D3单元格,切换至“开始”选项卡,在“单元格”组中单击“插入”下三角按钮,在展开的下拉列表中选择“插入单元格”选项,如图3-25所示。

图3-25 选择插入单元格
STEP02:弹出“插入”对话框,选择插入“整行”选项,然后单击“确定”按钮,如图3-26所示。返回工作表后,最终效果如图3-27所示。

图3-26 “插入”对话框

图3-27 插入整行效果图
方法二:快捷方法。
选择A3:H3单元格区域,按住“Shift”键的同时将鼠标放置到选区的右下角,当光标变为分隔箭头时,再继续向下或向右拖动鼠标,拖动的单元格区域就是插入单元格的区域,拖动的方向就是“活动单元格”移动的方向。拖动完毕释放鼠标,此时便可以完成单元格区域的插入,如图3-28所示。

图3-28 插入单元格区域