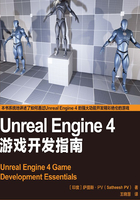
1.2 了解Unreal Engine 4
一旦Unreal Engine 4完成编译(或下载,如果使用的是启动器版本),则可以启动它。
•启动自定义构建:在Visual Studio中按F5键开始调试Unreal Engine 4或导航到下载目录,进入Engine\Binaries\Win64文件夹,双击UE4Editor.exe。
•启动启动器构建:只要单击Launch(启动)按钮,就可以开始了。

编译引擎后的第一次启动可能会经历很长的加载时间。这是因为Unreal Engine 4将为平台优化内容以获得数据缓存。这是一次性过程。
出现启动画面后可以看到虚幻项目浏览器。执行以下步骤。
(1)选择New Project(新建项目)选项卡,这是创建新项目的位置(见下图)。
(2)在本书中,建议使用Blank Blueprint Project(空白蓝图项目)。因此,在Blueprint(蓝图)选项卡中,选择Blank(空白)项目。
(3)选择项目所需的平台。有Desktop/Console(桌面/游戏机)和Mobile/Tablet(移动设备/平板电脑)两个平台可用。可以任意更改这个设置,第二个设置是平台的图形设置。如果选择Desktop/Console(桌面/游戏机),最好使用Maximum Quality(最高质量)。如果项目是面向Mobile/Tablet(移动设备/平板电脑)的,应该选择Scalable 3Dor 2D(可缩放的3D或2D),这是针对低端GPU的。最后一个设置是从Epic添加一些Starter Content(初学者内容),它包含一些基本的网格、材质和纹理。也可以选择不包含Starter Content(初学者内容),因此该项目将仅包含所选项目的基本元素。
(4)请注意,在为Mobile/Tablet平台创建项目时,建议不要包含Starter Content(初学者内容),这将明显增加项目的包大小。
(5)设置项目名称,选择项目的保存位置。
(6)单击Create Project(创建项目)按钮启动UE4项目(见下图)。

下图是Unreal Engine 4的用户界面。

Unreal Engine 4启动后,可以看到类似于前面屏幕截图的画面。如果选择了Starter Content(初学者内容),则默认显示此画面。如果跳过Starter Content(初学者内容),那么启动画面将会有所不同。
1.2.1 视口工具栏
视口工具栏包含在整个关卡设计中使用的各种工具(见下图)。快速浏览一下它们。

•Transform Tools(变换工具):其中包含的3个工具分别是平移工具、旋转工具和缩放工具。
•Coordinate System(坐标系):让你在世界轴(世界场景)或自己的本地轴(局部空间)上移动、旋转或缩放Actor。默认情况下,在世界轴上启动虚幻编辑器,单击图标可进行切换。地球图标表示世界场景,立方体图标表示本地空间。
•Snapping and Move Grid(捕捉和移动网格):捕捉允许将一个Actor与另一个Actor的表面对齐,移动网格允许与场景中的三维隐式网格对齐。
•Rotation Grid(旋转网格):提供增量旋转捕捉。
•Scale Grid(比例网格):捕捉添加的增量。

可以在Editor Preferences(编辑器偏好设置)中调整平移、旋转和缩放工具的捕捉偏好设置。选择Edit(编辑)→Editor Preferences(编辑器偏好设置)→Viewport(视口),滚动到Grid Snapping。
•Camera Speed(相机速度):控制相机在视口中移动的速度。

可以通过按住鼠标右键(在使用W键、A键、S键和D键进行控制时)并向上或向下滚动鼠标滚轮来微调相机速度,以加快或减慢相机的移动速度。
•Maximize Viewport(最大化视口):在单一视口和分屏4视图样式之间切换。

可以通过更改Layouts(布局)选项来调整视口的布局,如下图所示。

本章后面将讨论如何使用二进制空间划分(Binary Space Partitioning,BSP)更改一些项目设置,如启动画面、游戏图标等。
1.2.2 Modes选项卡
Modes(模式)选项卡包含编辑器的5种模式(见下图),具体如下。
•放置(Place)模式(快捷键为Shift + 1):可以快速放置最近放置的对象以及引擎基本元素,如光源、几何体、触发器、体积等。
•描画(Paint)模式(快捷键为Shift + 2):也称为Mesh Paint(网格绘制),可以在Level Viewport(关卡视口)中以Static Mesh(静态网格)交互式地绘制顶点颜色。
•地貌(Landscape)模式(快捷键为Shift + 3):可以在虚幻编辑器中创建新景观,或从外部程序(如World Machine、TerreSculptor等)中导入高度图并对它进行修改。
•植被(Foliage)模式(快捷键为Shift + 4):可以在Landscapes(地貌)、其他静态网格物体等对象上绘制或擦除多个静态网格物体。典型的工作流程是大面积绘制草、树等。
•几何体编辑(Geometry Editing)模式(快捷键为Shift + 5):允许编辑BSP画笔。

1.2.3 Content Browser
Content Browser(内容浏览器)是项目的核心,在此处创建、导入、查看、编辑、组织和修改游戏的所有资源。可以在Content Browser中重命名、删除、复制资源,在不同文件夹之间移动资源,就像在Windows资源管理器中一样。此外,在Content Browser中可以根据关键字或资源类型搜索特定资源,还可以通过添加“-”(连字符)作为前缀从搜索中去掉某些资源。
可以创建Collections(集合)组织常用的资源以便进行快速访问。

集合只是对资源的引用,而不会将资源移动到集合中。这意味着单个资源可以存在于多个集合中,可以创建无数个集合。
有3种类型的集合。
•共享集合(Shared Collection):这些集合对你和其他用户都可见。仅当启用Source Control(源代码管理,如Perforce、Subversion等)时,此选项才处于可用状态。
•私有集合(Private Collection):仅对受邀可见的人才可见。仅当启用Source Control(源代码管理,如Perforce、Subversion等)时,此选项才处于可用状态。
•本地集合(Local Collection):只有你自己可用,这意味着它们只存在于本地计算机上。
如果要将资源从一个项目移到另一个项目,则应右击该资源并选择Migrate(迁移),将该资源及其所有依赖项复制到新项目中。
通过按Ctrl + Shift + F快捷键或从菜单栏上的Windows(窗口)菜单打开Content Browser。可以同时拥有4个Content Browser实例。
当要将资源移动到不同文件夹或浏览不同文件夹中的各种资源时,以下窗口非常有用。

Content Browser中的View Options(视图选项)
使用View Options可以执行以下操作。
•更改缩略图大小。
•更改视图样式。
•修改3D缩略图等。
可以从内容浏览器的右下角访问View Options(见下图)。

1.2.4 World Outliner视图
World Outliner(世界大纲)视图以树视图显示关卡中的所有Actor(见下图)。可以在World Outliner视图中选择和修改Actor。右击World Outliner视图中的Actor,将显示与Viewport(视口)中一样的上下文菜单,因此无须在Viewport(视口)中找到它们,也可对其进行修改。还可以将一个Actor拖动到另一个Actor并合并它们。
World Outliner视图可以搜索特定的Actor。在搜索词之前添加“-”(连字符)可以去掉特定的Actor,还可以通过在搜索词之前添加“+”强制完全匹配。

1.2.5 Details面板
Details(细节)面板显示视口中选定对象的所有特定信息、实用程序和函数,以及所选Actor的所有可编辑属性,并根据所选Actor提供其他功能。例如,如果选择的是Blueprint(蓝图),Details面板将显示与该蓝图相关的所有内容,即变量、蓝图图表事件等;如果选择的是Static Mesh(静态网格)Actor,Details面板将显示应用了哪种材质和碰撞设置、物理设置、渲染设置等。Details面板可以被某个Actor锁定,不根据Actor的选择而变化。与内容浏览器类似,可以同时打开Details面板的4个实例。
1.2.6 浏览视口
使用鼠标和键盘可轻松浏览视口。浏览视口的高级说明请参见Unreal Engine 4 Document网站上关于ViewportControls的说明。

视口的左下角(见下图)有一个小问号按钮。单击它可以看到一些常用的视口快捷键。
