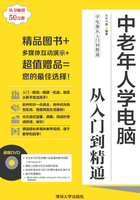
2.2 Windows 8中窗口和对话框的基本操作
中老年朋友在操作笔记本电脑的过程中会发现,经常需要打开某一个窗口或某一个对话框,在其中进行相应的设置。下面将详细介绍窗口和对话框的一些操作。
2.2.1 认识Windows 8窗口
在笔记本电脑中打开的文件夹、启动的应用程序等都是以窗口的形式呈现在系统桌面的,这些窗口虽有相似的工作界面和组成部分,但其作用却大不相同。在Windows 8操作系统中,窗口主要由快速访问工具栏、标题栏、功能区、地址栏、搜索栏、导航窗格、窗口工作区和状态栏等部分组成,如图2-17所示为“计算机”窗口。

图2-17 “计算机”窗口
行家提醒
删除的桌面图标将会自动放置在回收站中进行保存。
下面通过“计算机”窗口来认识窗口各组成部分的作用。
○快速访问工具栏:主要用于设置常用的工具按钮,通过单击相关按钮可以快速执行相应操作,在默认状态下,快速访问工具栏中包含“属性”按钮 和“新建文件夹”按钮
和“新建文件夹”按钮 。
。
○标题栏:主要用于显示当前窗口的名称,以及最小化、最大化(还原)和关闭3个窗口控制按钮。
○功能区:它包含了功能选项卡和选项卡功能区两部分,功能选项卡相当于菜单命令,选择某个功能选项卡可切换到相应的功能区,在功能区中有许多自动适应窗口大小的工具栏,不同的工具栏中又放置了与此相关的命令按钮或列表框。
○地址栏:主要用于显示当前位置,通过单击其中的 按钮和
按钮和 按钮可后退或前进到前一个操作的位置,单击
按钮可后退或前进到前一个操作的位置,单击 按钮则可返回上一级。
按钮则可返回上一级。
○搜索栏:主要功能是在电脑中搜索各种文件。搜索文件时,在某个窗口输入搜索内容,则表示只在该窗口中进行搜索,而不会对整个电脑中的资源进行搜索。
○导航窗格:主要用于显示文件夹的列表,在文件夹列表中选择需要的文件夹可快速定位到相应的文件。
○窗口工作区:主要用于显示该窗口中包含的主要内容以及操作结果,如在“计算机”窗口中将显示电脑硬盘中的所有资源。
○状态栏:位于窗口最下方,用于显示当前项目的个数和窗口工作区中对象的显示方式。
2.2.2 认识Windows 8对话框
使用笔记本电脑时,通过执行某个命令后,会打开相应的对话框,不同功能的对话框,其包含的元素也各不相同。对话框包含的元素一般有选项卡、单选按钮、复选框、数值框、文本框、下拉列表框和命令按钮等,如图2-18所示为“Word选项”对话框。

图2-18 “Word选项”对话框
操作提示
若需在快速访问工具栏中添加其他按钮,可单击其后的 按钮,在弹出的下拉列表中选择所需的选项即可。
按钮,在弹出的下拉列表中选择所需的选项即可。
下面通过“Word选项”对话框来了解对话框各组成部分的作用。
○选项卡:类似于分类标签,用于分门别类地组织对话框中较多的内容,用鼠标选择某个选项卡,即可进入该选项卡的界面。
○单选按钮:在对话框中标识为一个小圆圈 的选项就叫做单选按钮,单击该选项,圆圈即呈
的选项就叫做单选按钮,单击该选项,圆圈即呈 状,表示已选中对应选项。在同一类别中只可选中一个单选按钮。
状,表示已选中对应选项。在同一类别中只可选中一个单选按钮。
○复选框:在对话框中标识为一个方形框 的选项就叫做复选框,当它呈
的选项就叫做复选框,当它呈 状时,则表示已选中该复选框并应用相应的功能。在同一类别中可以同时选中多个复选框。
状时,则表示已选中该复选框并应用相应的功能。在同一类别中可以同时选中多个复选框。
○数值框:用于设置参数值的大小,其右侧一般都有一个“调整”按钮 ,单击向上箭头按钮
,单击向上箭头按钮 可增大数值,单击向下箭头按钮
可增大数值,单击向下箭头按钮 可减小数值。除此之外,也可以直接在数值框中输入所需数值。
可减小数值。除此之外,也可以直接在数值框中输入所需数值。
○文本框:文本框是对话框中的一个矩形框,可用于输入符合要求的文本或数值等字符。
○下拉列表框:下拉列表框右侧有一个向下的按钮 ,单击它可弹出一个列表框,在其中单击鼠标可选择相应的选项。
,单击它可弹出一个列表框,在其中单击鼠标可选择相应的选项。
行家提醒
对话框和窗口最大的区别是:窗口的标题栏中有“放大”按钮 或“还原”按钮
或“还原”按钮 ,而对话框则没有。
,而对话框则没有。
○命令按钮:命令按钮的外形为一个矩形块,上面标有该按钮的名称,主要用于执行某个操作命令,如 按钮。
按钮。
2.2.3 打开窗口与对话框
打开窗口和对话框的操作都比较简单。打开窗口最常用的方法是,直接双击对应的图标或单击某个超链接;而打开对话框最常用的方法是,单击某个按钮或执行某个命令。如图2-19所示为在“计算机”窗口中单击“选项”按钮 打开的“文件夹选项”对话框。
打开的“文件夹选项”对话框。

图2-19 打开“文件夹选项”对话框
2.2.4 调整窗口的大小和位置
默认情况下,窗口是以最大化方式显示在桌面上的,但若要在操作窗口的同时,对桌面上的某些对象进行操作,显然,这样的显示方式不利于操作。所以,在操作窗口时,可适当地对窗口的大小和位置进行调整,以方便操作。下面分别对调整窗口的大小和位置的方法进行讲解。
操作提示
对话框的大小是固定的,不能对其进行调整,但系统对话框的位置可以自由调整,而应用程序中打开的对话框位置是不能调整的。
1. 调整窗口大小
调整窗口大小最简单的方法是单击窗口标题栏右侧的“最小化”按钮 和“向下还原”按钮
和“向下还原”按钮 按一定的规则缩小窗口,但这种方法不灵活,中老年朋友可以通过手动缩放窗口来灵活调整窗口的大小。其方法是,单击“向下还原”按钮
按一定的规则缩小窗口,但这种方法不灵活,中老年朋友可以通过手动缩放窗口来灵活调整窗口的大小。其方法是,单击“向下还原”按钮 ,使窗口处于非最大化或最小化状态,然后将鼠标光标移动到窗口的边框或边角上。此时,鼠标光标将变为双向箭头
,使窗口处于非最大化或最小化状态,然后将鼠标光标移动到窗口的边框或边角上。此时,鼠标光标将变为双向箭头 、
、 、
、 或
或 形状,再按住鼠标左键不放并拖动鼠标,即可改变窗口的大小,如图2-20所示。
形状,再按住鼠标左键不放并拖动鼠标,即可改变窗口的大小,如图2-20所示。

图2-20 调整窗口大小
2. 调整窗口位置
调整窗口位置与调整窗口大小一样,也需要使窗口处于非最大化或最小化状态时,才能对其位置进行调整。其方法是,将鼠标光标移动到该窗口或对话框标题栏的空白处,按住鼠标左键不放进行拖动,拖动到适当位置后释放鼠标,窗口将被移动到新位置上。
2.2.5 如何在打开的多个窗口中进行切换
当打开多个窗口后,那么如何顺畅地在多个窗口中进行切换呢?要在打开的多个窗口中进行切换,其实很简单,将鼠标光标放在任务栏对应窗口的按钮上,稍等片刻,任务栏上方将显示该窗口的预览框,单击该预览框即可切换到该窗口,如图2-21所示。

图2-21 切换窗口
行家提醒
在窗口标题栏中单击鼠标右键,在弹出的快捷菜单中选择“移动”命令。再按方向键也可以移动窗口的位置,移动到合适位置后按“Enter”键确认移动。
2.2.6 以一定规则排列多个窗口
为了方便同时查看多个窗口中的内容,中老年朋友可以将打开的多个窗口以一定的规则进行排列。在Windows 8系统桌面的任务栏空白区域单击鼠标右键,在弹出的快捷菜单中提供了层叠窗口、堆叠显示窗口和并排显示窗口3种窗口排列方式,选择相应的命令,可将窗口以相应的方式进行排列。如图2-22所示为将多个窗口层叠排列于桌面。

图2-22 层叠排列多个窗口
操作提示
按“Alt+Tab”快捷键,此时在桌面上将显示打开窗口的缩略图界面,保持“Alt”键呈按下状态,再次按“Tab”键,可以选择需要切换到的窗口。