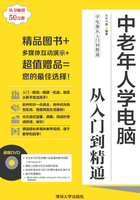
2.1 认识Windows 8桌面并管理桌面图标
桌面是笔记本电脑操作的重要场所。因此,中老年朋友要想更顺利地操作笔记本电脑,还需要对桌面各组成部分进行认识。下面将对Windows 8桌面和管理桌面图标等知识进行讲解。
2.1.1 认识Windows 8操作系统桌面
Windows 8操作系统与其他Windows系统桌面的组成部分基本相似,它主要由桌面图标、桌面背景、任务栏等3部分组成,如图2-1所示。

图2-1 系统桌面
1. 桌面图标
桌面图标是打开某个程序的快捷方式,通过双击它,可以打开相应的操作窗口或应用程序。桌面图标包括系统图标、快捷方式图标、文件图标和文件夹图标,如图2-2所示。

图2-2 桌面图标
操作提示
桌面上可显示的桌面图标多少并没有明确规定,用户可以根据自己的需要确定桌面显示的图标多少。
下面对各种类型的桌面图标的含义进行介绍。
○系统图标:系统图标包括“计算机”、“网络”和“回收站”等系统自带的图标,通过这些图标可以对操作系统进行相关的设置。
○快捷方式图标:快捷方式图标是指应用程序和其他对象的快捷启动方式,其主要特征是在图标左下角有一个 标识。
标识。
○文件和文件夹图标:中老年朋友自行创建的图标,用于保存常用的文件或文件夹。
2. 桌面背景
桌面背景是指Windows 8操作系统桌面上显示的背景图片,主要用于装饰桌面,中老年朋友可以将自己喜欢的图片或拍摄的照片设为桌面背景,让桌面更加美观。如图2-3所示为将拍摄的风景照设置为桌面背景的效果。

图2-3 设置的桌面效果
行家提醒
在笔记本电脑中安装需要的软件后,一般都会在系统桌面上添加对应的快捷方式图标。
3. 任务栏
在默认情况下,任务栏位于桌面底部,它由“开始”屏幕切换、快速启动区、任务按钮区、通知区域和桌面显示图标等5部分组成,如图2-4所示。

图2-4 任务栏
任务栏各组成部分的作用介绍如下。
○“开始”屏幕切换:将鼠标光标移动到桌面左下角,在出现的图标上单击便可快速进入到“开始”屏幕。
○快速启动区:单击任务栏快速启动区中的某个图标可立即打开对应的窗口或启动某个程序。
○任务按钮区:该区域位于快速启动区右侧,主要用于显示打开的各种窗口或启动的各种软件的按钮缩略图,它一方面可以查看已经打开的对象,另一方面也可以切换到需使用的窗口。
○通知区域:位于任务按钮区右侧,显示包括时间以及一些告知特定程序和电脑设置状态的图标,单击相应的图标可查看相应的信息。
○桌面显示图标:单击该图标可快速显示桌面。
2.1.2 添加常用的系统图标
进入系统桌面后,中老年朋友可发现桌面上只有一个“回收站”系统图标,如果想使“计算机”、“网络”等图标也显示在桌面上,可自行添加。
实例2-1 添加“计算机”系统图标
1 在桌面空白区域单击鼠标右键,在弹出的快捷菜单中选择“个性化”命令,如图2-5所示。

图2-5 选择“个性化”命令
操作提示
默认情况下任务栏是锁定的,在任务栏空白区域单击鼠标右键,在弹出的快捷菜单中选择“锁定任务栏”命令,此时,将鼠标光标移动到任务栏,按住鼠标左键不放将其拖动到桌面左侧、右侧或上侧,然后释放鼠标可调整其位置。
2 打开“个性化”窗口,在左侧单击“更改桌面图标”超链接,如图2-6所示。

图2-6 单击超链接
3 打开“桌面图标设置”对话框,选中 复选框,单击
复选框,单击 按钮,如图2-7所示。
按钮,如图2-7所示。

图2-7 选择添加的系统图标
4 此时,在桌面上将显示添加的“计算机”系统图标,如图2-8所示。

图2-8 查看添加的效果
行家提醒
在“桌面图标设置”对话框中分别选中多个系统图标对应的复选框,可同时添加多个系统图标。
2.1.3 添加程序快捷方式图标
对于中老年朋友经常要使用的程序,可以在系统桌面上添加一个该应用程序的快捷方式图标。这样,要打开该程序时,直接双击桌面上的快捷方式图标即可。
实例2-2 在系统桌面添加“QQ游戏”快捷方式图标
1 切换到“开始”屏幕,在“QQ游戏”磁贴上单击鼠标右键,在弹出的快速工具栏中单击“打开文件位置”按钮 ,如图2-9所示。
,如图2-9所示。

图2-9 单击按钮
2 在打开窗口的列表框中选择“QQ游戏”选项,在其上单击鼠标右键,在弹出的快捷菜单中选择【发送到】/【桌面快捷方式】命令,如图2-10所示。

图2-10 选择命令
3 此时,切换到桌面可看到添加的“QQ游戏”快捷方式图标 ,双击该图标即可打开该应用程序。
,双击该图标即可打开该应用程序。
2.1.4 调整桌面图标显示大小
桌面图标默认是以中等图标方式显示的,对于年轻人来说大小刚好适中,但对于中老年朋友来说,图标显示稍微有点小,不利于查看。这时,中老年朋友可将桌面图标设置为以大图标方式显示。其设置方法是,在桌面空白区域单击鼠标右键,在弹出的快捷菜单中选择【查看】/【大图标】命令,如图2-11所示。桌面上的所有图标将会以大图标方式显示,如图2-12所示。

操作提示
程序安装后会在“开始”屏幕中以“磁贴”的方式显示,若未显示,则需在笔记本电脑中找到其程序的安装位置,然后再执行发送到桌面快捷方式的操作。
2.1.5 更改桌面图标字体显示大小
更改图标显示的大小后,细心的朋友会发现,图标的名称文字的大小并没有改变,如果中老年朋友想图标的名称文字也便于查看,可对字体的显示大小单独进行设置。
实例2-3 将桌面图标字体大小设置为“12”
1 在桌面空白区域单击鼠标右键,在弹出的快捷菜单中选择“个性化”命令。打开“个性化”窗口,单击“显示”超链接,如图2-13所示。

图2-13 单击超链接
2 打开“显示”窗口,在“仅更改文本大小”栏的类型下拉列表框中选择需要更改文本大小的项目,如选择“图标”选项,在其后的下拉列表框中选择字体大小,如选择“12”选项,单击 按钮,如图2-14所示。
按钮,如图2-14所示。

图2-14 设置桌面图标文本大小
3 此时,将开始进行准备,准备完成后,在桌面上即可看到图标的字体大小已发生改变。
行家提醒
在“更改所有项目的大小”栏中提供了3个单选按钮,选中其中一个单选按钮,可同时设置桌面上的文本以及其他项目的大小。
2.1.6 排列图标
在桌面添加图标后,系统默认是按照建立的先后顺序来进行排列的,在使用笔记本电脑的过程中,中老年朋友可根据使用的习惯对桌面图标进行重新排列。排列图标的方法有两种,分别介绍如下。
○手动排列图标:将鼠标光标移到某个图标上,按住鼠标左键不放,拖动鼠标到目标位置后释放。
○自动排列图标:在桌面空白处单击鼠标右键,在弹出的快捷菜单中选择“排列方式”命令,在弹出的子菜单中列出了名称、大小、项目类型或修改日期等4种排列方式。选择相应的排列方式。即可按照一定规律自动排列桌面图标。
2.1.7 删除桌面不用的图标
如果桌面上放置的图标较多,不仅会影响用户操作,还会影响笔记本电脑的运行速度。所以,系统桌面不宜放置过多的图标,中老年朋友可将桌面上不用的图标删除,以提高笔记本电脑的运行速度。删除桌面不用的图标的方法是:在桌面上选择不需要的图标,单击鼠标右键,在弹出的快捷菜单中选择“删除”命令,如图2-15所示。或按键盘上的“Delete”键,在打开的提示对话框中单击 按钮,如图2-16所示,即可将其删除。
按钮,如图2-16所示,即可将其删除。

图2-15 选择“删除”命令

图2-16 确认删除
操作提示
在桌面空白区域单击鼠标右键,在弹出的快捷菜单中选择【查看】/【自动排列图标】命令,可自动对桌面上的图标进行排列。