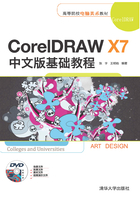
1.5 软件的安装与卸载
下面来介绍CorelDRAW X7的安装以及卸载方法。
1.5.1 CorelDRAW X7的安装
CorelDRAW X7的安装过程如下。
(1)运行CorelDRAW X7的安装程序,首先屏幕中会弹出【正在初始化安装程序】界面,如图1.11所示。

图1.11 【正在初始化安装程序】界面
提示
若电脑配置不满足安装的最低系统要求,将弹出如图1.12所示界面,单击【继续】按钮可以继续安装。

图1.12 单击【继续】按钮
(2)在弹出的界面中,选中【我接受该许可证协议中的条款】复选框,然后单击【下一步】按钮,如图1.13所示。

图1.13 选中【我接受该许可证协议中的条款】复选框
(3)在弹出的界面中输入“用户名”,然后选中【我有一个序列号或订阅代码】单选按钮,并输入序列号,如图1.14所示。

图1.14 输入序列号
(4)单击【下一步】按钮,在弹出的界面中选择【自定义安装】选项,如图1.15所示。

图1.15 选择【自定义安装】选项
(5)在弹出的界面中,选择要安装的程序并单击【下一步】按钮,如图1.16所示。

图1.16 选择要安装的程序
(6)在弹出的界面中选择要安装的程序功能,然后单击【下一步】按钮,如图1.17所示。

图1.17 选择要安装的程序功能
(7)在弹出的界面中选择其他选项,然后单击【下一步】按钮,如图1.18所示。

图1.18 选择其他选项
(8)在弹出的界面中单击【更改】按钮,选择程序安装的位置,然后单击【立即安装】按钮,如图1.19所示。

图1.19 选择程序安装的位置
(9)程序进入安装界面,如图1.20所示。

图1.20 进入安装界面
(10)安装完成后单击【完成】按钮,如图1.21所示。

图1.21 完成安装
1.5.2 CorelDRAW X7的卸载
CorelDRAW X7的卸载过程如下。
(1)在【控制面板】中选择【程序】|【程序和功能】,在弹出的窗口中选择CorelDRAW Graphics Suite X7 (64-Bit),用鼠标右键单击,在弹出的快捷菜单中选择【卸载/更改】命令,如图1.22所示。

图1.22 选择【卸载/更改】命令
(2)屏幕中会弹出【正在初始化安装程序】提示界面,如图1.23所示。

图1.23 【正在初始化安装程序】提示界面
(3)在弹出的界面中选中【删除】单选按钮,并选中【删除用户文件】复选框,然后单击【删除】按钮,如图1.24所示。

图1.24 选中【删除】单选按钮
(4)程序进入卸载删除界面,如图1.25所示。卸载完成后,单击【完成】按钮,如图1.26所示。

图1.25 卸载删除界面

图1.26 单击【完成】按钮