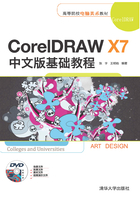
1.6 CorelDRAW X7的启动与界面介绍
在使用CorelDRAW X7之前,需要了解如何启动软件,并认识CorelDRAW X7的工作界面。
1.6.1 启动程序
如果用户的计算机上已经安装好CorelDRAW X7程序,即可启动程序,启动程序的方法如下。
(1)在Windows系统的【开始】菜单中选择【所有程序】|CorelDRAW Graphics Suite X7|CorelDRAW X7命令,如图1.27所示。

图1.27 在程序菜单中启动
(2)启动CorelDRAW X7后会出现如图1.28所示的欢迎屏幕界面,单击【新建空白文档】图标,即可新建一个文件,并进入CorelDRAW的工作界面。这样,CorelDRAW X7程序就启动完成了。

图1.28 欢迎屏幕界面
1.6.2 CorelDRAW X7的界面介绍
CorelDRAW X7的工作界面主要由标题栏、菜单栏、工具栏、属性栏、标尺栏、工具箱、文档导航器、状态栏、绘图窗口(包括绘图页和草稿区)、导航器、泊坞窗和调色板等组成,如图1.29所示。

图1.29 CorelDRAW X7的工作界面
·标题栏:显示打开的文档标题。
·菜单栏:包含下拉菜单和命令选项。
·工具栏:包含菜单和其他命令的快捷方式。
·属性栏:包含与活动工具或对象相关的命令。
·标尺栏:具有标记的校准线,用于确定绘图中对象的大小和位置。
·工具箱:包含在绘图中创建和修改对象的工具。
·文档导航器:包含在页面之间移动和添加页面的控件的区域。
·状态栏:包含有关对象属性(类型、大小、颜色、填充和分辨率)的信息,同时显示鼠标的当前位置。
·绘图页:指绘图窗口中可打印的区域。
·草稿区:以滚动条和应用程序控件为边界的区域,包含绘图页面和周围区域。
·导航器:可打开一个较小的显示窗口,用于在绘图上进行移动操作。
·泊坞窗:包含与特定工具或任务相关的可用命令和设置窗口。
·调色板:包含色样的泊坞栏。
窗口控制按钮的功能如下。
·【最小化】按钮 :在程序窗口中单击该按钮,可以将窗口缩小并存放到Windows的任务栏中,如果在任务栏中单击
:在程序窗口中单击该按钮,可以将窗口缩小并存放到Windows的任务栏中,如果在任务栏中单击 按钮,则会将程序窗口还原。
按钮,则会将程序窗口还原。
·【还原】按钮 :单击
:单击 按钮,窗口缩小为一部分并显示在屏幕中间,当该按钮变成
按钮,窗口缩小为一部分并显示在屏幕中间,当该按钮变成 时称为最大化按钮,单击
时称为最大化按钮,单击 按钮,则窗口放大并且覆盖整个屏幕。
按钮,则窗口放大并且覆盖整个屏幕。
·【关闭】按钮 :单击该按钮可以关闭窗口或对话框。
:单击该按钮可以关闭窗口或对话框。