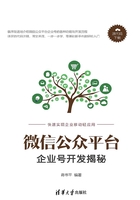
2.3 本地开发环境配置
2.3.1 配置所需安装的软件
本地软件安装与服务器软件安装差不多,需要注意的是服务器不用安装MyEclipse,其他软件都需要安装。本地则需要安装包括MyEclipse在内的所有软件。
在计算机的目录里找到MyEclipse_ 5.5.1GA_E3.2.2_FullStackInstaller.exe文件,双击其进行安装,单击Next按钮,选择I accept the terms of the License Agreement后,再次单击Next按钮,如图2-67所示。

图2-67 我同意
进入如图2-68所示的界面,开始自定义安装目录。
单击Next按钮,之后单击Install按钮进行安装,继续单击Next按钮,再单击Done按钮,安装就完成了。在安装目录生成一个快捷启动方式,双击即可启动MyEclipse,如图2-69所示。

图2-68 自定义安装目录

图2-69 生成的快捷方式
2.3.2 本地开发环境变量配置
参考2.2.2、2.2.3两个小节,配置基本上一致,如果更改了安装目录,只需要修改配置的目录即可。
2.3.3 Tomcat端口及启动配置
Tomcat端口修改和配置可查看2.1.4小节,方法一样。初次安装Tomcat基本都是默认手动启动的,关机重启之后需要再次手动打开。也可以自动启动,就是只要一开机,服务就会自己启动,可以查看2.1.4小节,从图2-38开始看。找到图2-39的Tomcat服务名之后双击,设置启动方式,如图2-70所示。

图2-70 选择启动模式
2.3.4 MyEclipse开发配置
安装完MyEclipse之后,打开软件,里面空空如也,需要配置才能进行开发,如图2-71所示。

图2-71 MyEclipse界面
在界面中选择Window,再选择Preferences选项,进行相关配置,如图2-72所示。
配置Tomcat的操作流程如图2-73所示。

图2-72 软件配置

图2-73 配置tomcat
配置Tomcat时,需要填写Tomcat的安装目录,如图2-74所示。

图2-74 配置Tomcat安装目录
配置完Tomcat之后还需要配置JDK,配置完毕之后单击Apply按钮,如图2-75所示。
再单击“确定”按钮,整个开发的配置就完成了,但是还需要配置一个序列号,因为这个软件的试用期限只有30天。
图2-76所示为笔者配置使用期限的界面。
如何生成序列号?笔者为大家准备了注册机,输入计算机名称即可。可以右击计算机,再单击“属性”选项查看计算机名称,打开注册机,填写计算机名称,生成序列号,复制并填入Subscriber输入框,如图2-77所示。注册机也可以通过关注笔者的微信企业号,下载开发工具压缩包获取,如图2-78所示。

图2-75 配置JDK

图2-76 配置序列号

图2-77 生成序列号

图2-78 注册机