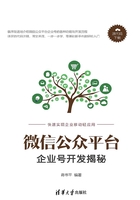
2.2 服务器搭建软件的安装和配置
2.2.1 搭建软件安装
软件下载完毕并保存到本地之后,远程连接桌面,在服务器下新建两个目录,把软件分别复制到目录下,如图2-48所示。
复制完软件之后,就可以开始安装了,如图2-49所示。

图2-48 新建安装目录

图2-49 准备安装
服务器要打开压缩文件,还需要安装一个压缩软件,用来解压复制到服务器的软件压缩包。
首先安装JDK,右击解压到当前目录,双击EXE文件执行安装,出现安装界面,单击“更改”按钮,更改安装路径,如图2-50所示。
将目录变更为D:\Java\jre7\,然后单击“下一步”按钮,安装jre,如图2-51和图2-52所示。

图2-50 更改安装目录

图2-51 安装jre一
继续单击“下一步”按钮,显示安装成功,单击“关闭”按钮,JDK就安装成功了,如图2-53所示。

图2-52 安装jre二

图2-53 安装成功
接下来安装Tomcat软件,右击解压到当前目录,双击EXE文件执行安装,单击Next按钮,然后单击I agree选项,继续单击Next按钮,出现如图2-54所示的界面(注意:账号和密码很重要,一定要保存下来)。
全部填写完毕之后,单击Next按钮继续下面的安装,选择jre目录,如图2-55所示。
然后单击Next按钮,进入如图2-56所示的目录选择界面。

图2-54 安装事项

图2-55 选择jre目录

图2-56 选择目录
选择之后,单击Install按钮开始执行安装,安装完毕之后单击Finish按钮,如图2-57所示。

图2-57 Tomcat安装成功
至此,服务器需要安装的软件都已经安装完毕了。下面开始在服务器配置这些软件。
2.2.2 服务器软件配置
首先配置JDK,连接远程服务器桌面,单击开始菜单,右击计算机,选择“属性”,如图2-58所示。
选择“高级系统设置”→“高级”,然后单击“环境变量”按钮,如图2-59所示。

图2-58 配置JDK一

图2-59 配置JDK二
在系统变量下单击“新建”按钮,打开“新建系统变量”对话框,新建JAVA_HOME变量,变量值填写JDK的安装目录(笔者的安装目录是 D:\Java),如图2-60所示。

图2-60 配置JDK三
在系统变量下找到Path变量,单击下方的“编辑”按钮,打开“编辑环境变量”对话框,在变量值的文本框后输入%JAVA_HOME%\bin;%JAVA_HOME%\ jre\bin;(注意原来Path的变量值末尾是否有“;”号,如果没有,就先输入英文符号“;”,再输入上面的代码),如图2-61所示。

图2-61 配置JDK四
在系统变量下单击“新建”按钮,打开“新建系统变量”对话框,新建CLASSPATH变量,在变量值文本框中填写.;%JAVA_HOME%\lib;%JAVA_HOME%\ lib\tools.jar(注意最前面有一个英文格式的点),如图2-62所示。

图2-62 配置JDK五
2.2.3 服务器搭建完毕后的验证测试
至此,配置JDK就完毕了。下面验证JDK是否配置成功。在服务器中用记事本编写一个Java类,或者复制一个Java类到服务器进行编译,看是否成功,编写一个简单的HelloWorld测试Java类来验证,如图2-63所示。

图2-63 编写测试类
右击另存为xxx.java,选择所有文件,开始编译测试,如图2-64所示。

图2-64 编译测试
查看Tomcat是否配置成功,只需要在联网的计算机上输入自己的服务器IP加端口即可,如果是80端口,可以省略不写,如图2-65所示。
出现Tomcat默认管理页面即为成功,而在右侧可以看到Manager App选项,这里可以管理应用,需要管理员输入账号和密码,如图2-66所示。

图2-65 Tomcat配置测试

图2-66 登录管理员账号
登录之后,可以进行上传、刷新、重新部署等很多操作。