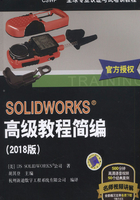
1.7 编辑关联特征
在装配体环境中建立零件时,草绘跟在零件模式相似,额外的优点是可以看到和参考周围零件的几何体。用户可以利用其他零件的几何体进行复制、等距实体、添加草图几何关系或者进行简单的测量。在下面的例子中,将利用“Base1”的几何体来创建零件“Jaw-Plate”。
1.7.1 常用工具
可以通过常用工具来利用装配体中已有的几何体。比如使用【转换实体引用】 和【等距实体】
和【等距实体】 来创建几何体,以使新零件与原几何体尺寸一样。
来创建几何体,以使新零件与原几何体尺寸一样。
技巧
软件对刚创建的几何体添加了关联参考并保存在装配体中。本教程将在随后的章节中介绍关联参考的更多内容。
步骤12 转换实体引用 选择将要被转换的面,然后单击【转换实体引用】 。软件将会转换所选面的所有外部边到正在编辑的草图中,并添加了【在边线上】几何关系,如图1-11所示。
。软件将会转换所选面的所有外部边到正在编辑的草图中,并添加了【在边线上】几何关系,如图1-11所示。
步骤13 拉伸凸台 拉伸凸台,厚度为5mm,如图1-12所示。
步骤14 退出编辑零部件模式 在CommandManager上或确认角单击【编辑零部件】,或在设计树上右键单击“Machine-Vise”,选择【编辑装配体】,关闭编辑零部件,切换到编辑装配体。

图1-11 转换实体引用

图1-12 拉伸凸台
步骤15 保存 单击【保存】 ,在【保存修改的文档】中单击【保存所有】, 随即弹出“另存为”窗口。该装配体包含未保存的虚拟零部件,这些零部件需要保存。选中【内部保存(在装配体内)】选项保存,然后单击【确定】。
,在【保存修改的文档】中单击【保存所有】, 随即弹出“另存为”窗口。该装配体包含未保存的虚拟零部件,这些零部件需要保存。选中【内部保存(在装配体内)】选项保存,然后单击【确定】。
步骤16 新建零部件 插入另一个新零件到“Base2”的端面上,如图1-13所示。
步骤17 转换边线 在草图平面上使用【转换实体引用】,并移除多余的几何体,拖动未闭合边线,如图1-14所示。

图1-13 新建零部件

图1-14 转换边线
步骤18 完成草图 通过绘制直线、镜像、标注尺寸和添加几何关系完成草图,如图1-15所示。
步骤19 拉伸 拉伸凸台,设置厚度为“25 mm”,如图1-16所示。

图1-15 完成草图

图1-16 拉伸凸台
提示
假如一张草图创建在一个装配体上时,可能会出现提醒信息,如图1-17所示。
如果没有看到此信息,单击【工具】/【选项】/【系统选项】/【信息/错误/警告】,然后勾选【在装配体关联中开始草图警告】复选框。
步骤20 编辑装配体 取消勾选【编辑装配体】。

图1-17 警告提醒信息
步骤21 重命名零件 右键单击零件并选择【重命名零件】,重命名新零件为“Sliding-Jaw”。
步骤22 保存装配体 保存零部件为“内部保存”。
步骤23 隐藏零件“Jaw_Plate”为了看得更加清楚,隐藏“Jaw_Plate”。这样做的原因是要用“Base1”的几何体在“Sliding_Jaw”中创建一个新的特征。
提示
可利用“Jaw_Plate”的几何体在“Sliding_Jaw”中创建特征的原因在于几何体的形状是正确的,但这不是一个好的方案。更好的方案是关联原始的零部件“Base1”。关联原始的零部件比关联其他使用了原始零部件的几何体的部件更好。
步骤24 编辑零部件 右键单击零部件“Sliding_Jaw”并选择【编辑零部件】 。在“Sliding_Jaw”外表面所在面上编辑草图。选中与它相对的在“Base1”上的面,单击【转换实体引用】,如图1-18所示。设置拉伸厚度为“10mm”。
。在“Sliding_Jaw”外表面所在面上编辑草图。选中与它相对的在“Base1”上的面,单击【转换实体引用】,如图1-18所示。设置拉伸厚度为“10mm”。
步骤25 等距实体 在“Sliding_Jaw”的前表面上编辑草图(选中孔的内表面)。基于“Base2”的孔,使用【等距实体】并设置等距为“2mm”,创建一个完全贯穿切除,如图1-19所示。
步骤26 编辑零部件 单击【编辑零部件】退出编辑零部件状态,返回等轴侧视图。

图1-18 编辑零部件

图1-19 创建孔
1.7.2 在装配体外部建模
很多零件中的特征并不是只有在装配体环境下才能被创建,在零件环境下也能被创建,而且并不需要添加任何关联参考。
操作步骤
步骤1 打开零件 右键单击零部件“Sliding_Jaw”,然后选择【打开零件】 。在如图1-20所示的边线上添加2mm的圆角。
。在如图1-20所示的边线上添加2mm的圆角。

扫码看视频
步骤2 设置等距 在如图1-21所示的平面上创建草图,用圆孔的外部边线,创建等距为3mm的等距实体,切除拉伸深度为5mm,如图1-21所示。
步骤3 返回到装配体 保存并关闭零件,返回到装配体。单击【是】重建装配体,并显示零部件“Jaw_Plate”,如图1-22所示。

图1-20 添加圆角

图1-21 切除拉伸
步骤4 插入零部件 单击【插入零部件】 ,选择“Lesson01 \Case Study”文件夹下的“Vise_Screw”部件插入装配体。在图1-23 所示的两个面之间添加重合配合,在“Vise_Screw”部件的圆柱面和Base2 的孔之间添加同轴配合。在“Vise_Screw0”的圆柱面和“Base2”的孔洞之间添加一个【同心】配合。
,选择“Lesson01 \Case Study”文件夹下的“Vise_Screw”部件插入装配体。在图1-23 所示的两个面之间添加重合配合,在“Vise_Screw”部件的圆柱面和Base2 的孔之间添加同轴配合。在“Vise_Screw0”的圆柱面和“Base2”的孔洞之间添加一个【同心】配合。

图1-22 查看装配体

图1-23 插入零部件
步骤5 添加实例 在装配体中添加实例“Jaw_Plate”,并与“Sliding_Jaw”添加配合,如图1-24所示。
技巧
使用Ctrl+拖曳或【复制/粘贴】命令创建该零部件的另一个实例。

图1-24 添加实例“Jaw_Plate”
提示
用户可以用这种方式组合“top-down”和“bootom-up”装配体。一旦以这种方式开始创建一个零部件,用户就不需要创建每一个零部件了。