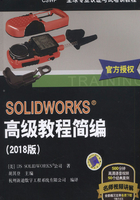
1.5 添加关联特征
在装配体中,用户可以在编辑装配体和编辑零部件两种模式下进行切换。在编辑装配体模式下,用户可以进行添加配合关系、插入零部件等操作;在装配体关联环境下编辑零部件时,用户可以利用其他零部件的几何和尺寸信息创建配合关系或关联特征,使用外部零件的几何体将生成【外部参考】和【关联特征】。
1.5.1 编辑零部件
使用【编辑零部件】和【编辑装配体】两个命令可以在编辑装配体中的某个零部件和编辑装配体本身之间进行切换。当处于编辑零件模式时,用户可以使用SOLIDWORKS零件建模部分的所有命令及功能,也可以访问装配体中的其他几何体。

提示
在一个装配体中,零件和子装配体都被认为是零部件。当选择某子装配体时,在鼠标右键菜单中显示的将是【编辑装配体】而不是【编辑零部件】,在这里两者将被交替使用。
1.5.2 编辑零部件时的装配体显示
当在装配体中编辑零部件时,可以利用颜色设置来方便地区分正在被编辑的零件。用户可以在【工具】/【选项】/【系统选项】/【颜色】中定制自己的颜色。假如选择了【当在装配体中编辑零件时使用指定的颜色】,正处于编辑状态零件的颜色可以在【颜色方案设置】的【装配体,编辑零件】中进行设置(默认颜色为品蓝),而非正在编辑的组件的颜色则在【装配体,非编辑零件】中设置(默认颜色为灰色)。其他零部件的显示取决于装配体透明度设置。

提示
装配体透明度的默认值可以在【选项】中设置,但在编辑零部件时也可以在CommandManager中更改。使用滑杆可以调整【强制装配体透明度】的透明度等级,将滑杆向右移动时,零部件越来越透明。
一般来说,光标会选择任何位于前面的几何体。然而,如果装配体中有透明的零部件,则光标将穿过透明的面,选择不透明组件上的几何体。
提示
对于光标选取而言,透明是指透明度超过10%。透明度少于10%的零部件被认为是不透明的。
可以应用如下技术来控制几何体的选择:
● 单击【更改装配体透明度】,设定装配体为【不透明】。这样所有的几何体将被同等对待,光标选择的总是前面的面。
● 如果一个透明零件的后面有不透明的零件,按住Shift键可以选择透明零件后的几何体。
● 如果当前编辑零件前有一个不透明的零件,按住Tab键可以隐藏这个不透明的零件(按Shift+Tab组合键可以让其再次显示)选择被编辑零件的几何体。
● 使用【选择其他】命令选择被其他面遮挡住的面。
步骤3 改变设置 单击【选项】 /【系统选项】/【颜色】,并勾选【当在装配体中编辑零件时使用指定的颜色】复选框。
/【系统选项】/【颜色】,并勾选【当在装配体中编辑零件时使用指定的颜色】复选框。
在左边空格中单击【显示】,将【关联中编辑的装配体透明度】改为【不透明装配体】。单击【确定】按钮退出选项卡。
步骤4 编辑零件 单击“Base1”部件,然后单击【编辑零部件】,如图1-5所示。

图1-5 编辑零件
步骤5 倒圆角 单击【圆角】,设置半径为“2mm”。选择一个圆形边缘和正确选择4个如图1-6所示的相似特征,单击【 】。
】。
提示
列出的新特征是FeatureManager设计树(Base1)底部高亮显示(用方框框出部分)的部分,如图1-7所示。
步骤6 退出 单击右上角的【退出编辑零部件】图标,模型如图1-8所示。

图1-6 倒圆角

图1-7 圆角特征

图1-8 退出编辑零件