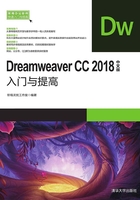
2.3 管理站点文件
在Dreamweaver CC 2018中,站点文件的管理主要是通过使用“文件”面板实现的。借助“文件”面板还可以访问站点、服务器和本地驱动器、显示或传输文件。
2.3.1 认识“文件”面板
执行“窗口”|“文件”命令,打开“文件”面板。单击“文件”面板上的“展开以显示本地和远端站点”按钮 ,展开的“文件”面板的选项,如图2-19所示。
,展开的“文件”面板的选项,如图2-19所示。

图2-19 展开的“文件”面板的选项
 显示文件视图
显示文件视图
这是Dreamweaver CC 2018的默认设置,在“文件”面板中显示站点的文件列表。
 显示Git视图
显示Git视图
切换到Git视图。要在Dreamweaver中使用Git,必须先下载Git客户端并创建Git账户,然后在“站点设置”对话框中将Dreamweaver站点与Git存储库相关联。
Dreamweaver CC 2018支持使用开源的分布式版本控制系统Git管理源代码。用户可以先在任何位置单独处理代码,然后将更改合并到Git中央存储库。Git会持续跟踪文件中的各项修改,而且允许恢复到之前的版本。
 站点列表
站点列表
可以选择Dreamweaver CC 2018站点并显示该站点中的文件,还可以访问本地磁盘上的全部文件。
 视图列表
视图列表
使站点视图在本地视图、远程服务器视图和测试服务器视图之间进行切换。在“首选项”|“站点”面板中可以设置本地文件和远端文件哪个视图在左,哪个视图在右。
 连接到服务器
连接到服务器
用于连接到服务器或断开与服务器的连接。默认情况下,如果Dreamweaver CC 2018空闲30分钟以上,则将断开与服务器的连接(仅限FTP)。若要更改时间限制,可以在“首选项”|“站点”面板中进行设置。连接到服务器后,该图标显示为 。
。
 从服务器获取文件
从服务器获取文件
用于将选定文件从服务器复制到本地站点。如果该文件有本地副本,则将其覆盖。
提示:如果在“站点设置对象”对话框中已选中“启用文件取出功能”选项,则本地副本为只读,文件仍留在远程站点上,可供其他小组成员取出。如果已禁用“启用文件取出功能”,则文件副本将具有读写权限。
 向服务器上传文件
向服务器上传文件
将选定的文件从本地站点复制到服务器。
 与服务器同步
与服务器同步
同步本地和远端文件夹之间的文件。
 展开/折叠按钮
展开/折叠按钮
展开或折叠“文件”面板。
2.3.2 新建、删除站点文件
1. 在本地站点中新建文件或文件夹
(1)执行“窗口”|“文件”命令,打开“文件”面板。
(2)在“文件”面板左上角的下拉列表中选择需要新建文件或文件夹的站点。
(3)单击“文件”管理面板右上角的选项按钮,选择“文件”|“新建文件”或“新建文件夹”命令新建一个文件或文件夹,如图2-20所示。

图2-20 通过选项按钮打开菜单
教你一招:也可以直接在站点名称上单击鼠标右键,在弹出的快捷菜单中选择“新建文件”或“新建文件夹”命令。
(4)操作完成,在站点目录下将添加一个网页文件或文件夹。
2. 从本地文件列表面板中删除文件
(1)在“文件”面板左上角的下拉列表中选择需要删除文件或文件夹的站点。
(2)在文件列表中选中要删除的文件或文件夹。
(3)按Delete键,系统弹出一个“提示”对话框,询问用户是否确定要删除文件或文件夹。
(4)单击“是”按钮,即可将文件或文件夹从本地站点中删除。
注意:与删除站点的操作不同,这种对文件或文件夹的删除操作,会从磁盘上真正删除相应的文件或文件夹。
2.3.3 重命名站点文件
(1)在“文件”面板左上角的下拉列表选择需要重命名的文件或文件夹所在的站点。
(2)在文件列表中选中需要重命名的文件或文件夹,然后单击文件或文件夹的名称,使其名称区域处于可编辑状态。
(3)输入文件或文件夹的新名称,然后单击面板空白区域,或按下Enter键,即可重命名文件或文件夹。
2.3.4 上机练习——添加网站首页

2-3 上机练习——添加网站首页
 练习目标
练习目标
前面简要介绍了添加、重命名文件的操作步骤,下面通过在“美食天下”网站中添加网站首页的讲解进一步熟悉管理站点文件的操作方法。
 设计思路
设计思路
首先添加一个网页文件,然后将该文件重命名为index.html。
 操作步骤
操作步骤
(1)启动Dreamweaver CC 2018,执行“窗口”|“文件”命令,打开“文件”面板。
(2)在“文件”面板左上角的站点列表中选择“美食天下”,如图2-21所示。
(3)在文件列表中,右键单击站点名称,在弹出的快捷菜单中选择“新建文件”命令,如图2-22所示。在文件列表中即可添加一个网页文件,且文件名称处于可编辑状态,如图2-23所示。
提示:如果设置了服务器模型,则添加的网页文件的类型为指定的服务器类型,例如,选择了ASP.NET服务器模型,则添加的网页文件默认为WebForm.aspx。如果没有指定服务器模型,则添加一个HTML文件untitled.html。

图2-21 选择要添加文件的站点

图2-22 选择“新建文件”命令

图2-23 新建的文件
(4)输入文件的名称index.html,如图2-24所示。
2.3.5 移动、复制站点文件
(1)执行“窗口”|“文件”命令,打开“文件”面板。
(2)在“文件”面板左上角的下拉列表中选择需要移动或复制的文件所在的站点。
(3)如果要进行移动操作,选择“编辑”|“剪切”命令;如果要进行复制操作,选择“编辑”|“复制”命令。
(4)选中要接收文件的文件夹,执行“编辑”|“粘贴”命令,即可将文件或文件夹移动或复制到相应的文件夹中。
此外,使用鼠标拖动也可以很方便地实现文件或文件夹的移动操作。方法如下:
(1)在“文件”面板中选中要移动的文件或文件夹。
(2)按下鼠标左键拖动选中的文件或文件夹,移动到要接收文件的文件夹上,如图2-25所示,释放鼠标。即可将选中的文件或文件夹移动到指定的文件夹中。

图2-24 修改文件名称

图2-25 移动文件到文件夹