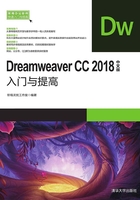
2.2 管理站点
在制作多个网站时,需要对各个网站进行管理,这就需要使用Dreamweaver CC 2018中的专门的工具来完成站点的切换、添加、删除、复制、编辑、导入、导出等操作。
2.2.1 切换站点
在对网站进行编辑或进行管理时,每次只能操作一个站点。如果要在多个站点之间进行切换,就要用到“文件”面板。
执行“窗口”|“文件”命令,即可打开“文件”面板。在“文件”面板左上角的下拉列表框中选中需要的站点,如图2-14所示,就可以切换到对应的站点。

图2-14 切换站点
教你一招:在“管理站点”对话框中选中要切换到的站点,单击“完成”按钮,也可以切换站点。
2.2.2 上机练习——编辑“美食天下”站点

2-2 上机练习——编辑“美食天下”站点
 练习目标
练习目标
本节通过练习编辑“美食天下”网站,加深读者对切换站点和编辑网站设置的理解。
 设计思路
设计思路
首先切换到“美食天下”网站,然后修改该网站的服务器模型,完成网站的编辑操作。
 操作步骤
操作步骤
(1)执行“站点”|“管理站点”命令,打开“管理站点”对话框。
(2)在“管理站点”对话框的站点列表中单击“美食天下”,切换到需要编辑的站点,然后单击“编辑当前选定的站点”按钮 ,如图2-15所示,弹出“站点设置对象 美食天下”对话框。
,如图2-15所示,弹出“站点设置对象 美食天下”对话框。

图2-15 编辑站点
(3)按照2.1.1节的操作方法,在打开的站点设置对象对话框中修改站点的属性。本例仅修改网站使用的服务器模型,因此单击“服务器”分类,在服务器列表中选中要修改的服务器名称foodServer,然后单击“编辑现有服务器”按钮 ,如图2-16所示。
,如图2-16所示。

图2-16 编辑现有服务器
(4)在弹出的服务器信息设置界面,单击“高级”按钮,然后在“服务器模型”下拉列表中选择“无”。
(5)单击“保存”按钮关闭“站点设置对象 美食天下”对话框,然后单击“完成”按钮关闭“管理站点”对话框。
至此,站点编辑完成。
2.2.3 添加站点
(1)执行“站点”|“管理站点”命令,打开“管理站点”对话框。
(2)在对话框的右下侧单击“新建站点”按钮,弹出如图2-17所示的对话框。在对话框中设置站点名称以及站点的存放目录位置,然后单击保存。

图2-17 添加站点
2.2.4 删除站点
如果不再需要某个本地站点,可以将其从站点列表中删除,步骤如下。
(1)执行“站点”|“管理站点”命令,打开“管理站点”对话框。
(2)选择需要删除的站点,单击“删除当前选定的站点”按钮 ,弹出一个对话框,提示用户本操作不能通过执行“编辑”|“撤销”命令的办法恢复。
,弹出一个对话框,提示用户本操作不能通过执行“编辑”|“撤销”命令的办法恢复。
(3)单击“是”按钮,即可删除选中站点。
提示:删除站点实际上只是删除了Dreamweaver CC 2018与该本地站点之间的关系。实际的本地站点内容,包括文件夹和文档等,仍然保存在磁盘上相应的位置。用户可以重新创建指向该位置的新站点。
2.2.5 导入、导出站点
如果希望当前站点在其他计算机上也能保留相同的设置,可以将该站点设置导出,在今后需要时导入。
(1)执行“站点”|“管理站点”命令,打开“管理站点”对话框。
(2)选择要导出的站点,单击“导出当前选定的站点”按钮 ,弹出“导出站点”对话框,文件名将自动填充为网站名称,保存类型为“站点定义文件”(*.ste),如图2-18所示。
,弹出“导出站点”对话框,文件名将自动填充为网站名称,保存类型为“站点定义文件”(*.ste),如图2-18所示。

图2-18 “导出站点”对话框
(3)设置文件保存位置后,单击“保存”按钮,即可导出站点设置。
如果要导入站点设置,在“管理站点”对话框中单击“导入站点”按钮,在弹出的对话框中选择要导入的站点定义文件后,单击“打开”按钮。