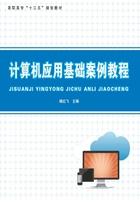
1.4.4 磁盘管理
1.磁盘清理
用户可以对磁盘进行清理,删除不必要的文件、应用程序和Windows组件,以释放磁盘空间。如果有些应用程序在系统中已经注册,直接删除不安全。用户可以选用磁盘清理工具安全地清理磁盘。清理磁盘的步骤如下:
(1)在“资源管理器”窗口中选取磁盘图标,例如“本地磁盘(C:)”。
(2)右击磁盘图标,弹出磁盘属性对话框,单击“常规”选项卡中的“磁盘清理”按钮,弹出如图1-39所示的“磁盘清理”对话框。
(3)在“要删除的文件”列表框中选择要删除的文件,然后单击“确定”按钮,系统会弹出询问对话框,单击“是”按钮,磁盘清理程序开始检查磁盘空间和可以被清理的数据。
2.检查磁盘
当计算机磁盘出现错误,磁盘有坏道时,需要使用检查磁盘工具修复这些问题。检查磁盘的操作步骤如下:
(1)在“资源管理器”窗口中选取磁盘图标,例如“本地磁盘(C:)”。
(2)右击磁盘图标,在弹出的“磁盘属性”对话框中单击“工具”选项卡,如图1-40所示。
(3)单击“开始检查”按钮,弹出如图1-41所示的“检查磁盘”对话框。
(4)选中“自动修复文件系统错误”复选框,系统会自动修复所发现的逻辑性错误;选中“扫描并试图恢复扇区”复选框,系统会自动修复所发现的物理性错误。
(5)单击“开始”按钮,开始检查磁盘空间,并自动进行修复。
提示
如果用户选中“自动修复文件系统错误”或“扫描并尝试恢复扇区”复选框,必须关闭这个磁盘上所有应用程序,否则其文件系统会受到破坏。在检查过程中,用户也不能打开该磁盘。选择这两项,将使检查的速度变慢。此时,不要随意中断检查过程,否则可能会破坏文件系统。

图1-40 “磁盘属性”对话框

图1-41 “检查磁盘”对话框
3.磁盘碎片整理
文件在磁盘上的存放空间是以“簇”为单位进行存储的,一簇由若干个连续的扇区组成。文件也许被存放在磁盘一个连续的大区域中,也许在磁盘中被分割成若干个区域存放。磁盘碎片整理程序,是对磁盘在长期使用过程中产生的碎片和凌乱文件重新整理,可提高计算机的整体性能和运行速度。
磁盘在使用一段时间后,由于对文件反复的写入和删除操作,使得文件被分散保存到整个磁盘的不同地方,而不是连续地保存在磁盘连续的簇中,从而形成文件碎片。这些碎片的存在使得文件的存取速度受到影响,也影响了计算机的整体运行速度。磁盘碎片整理程序可以优化磁盘、重组信息,以提高磁盘的读/写速度。
启动磁盘碎片整理程序的操作步骤如下:
(1)单击图1-40所示“工具”选项卡中的“立即进行碎片整理”按钮,打开如图1-42所示的“磁盘碎片整理程序”窗口。
(2)在磁盘列表中选择要操作的磁盘,单击“分析磁盘”按钮,系统将分析磁盘中的碎片状况。分析完毕,系统弹出对话框,提供碎片整理的意见。
(3)单击“磁盘碎片整理”按钮,系统会重新分析磁盘中的碎片状况,并显示整个过程。

图1-42 “磁盘碎片整理程序”窗口