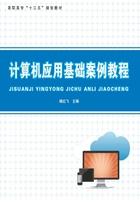
1.4.3 文件管理
计算机中所有的程序、数据都是以文件的形式存放的。文件夹可以将这些文件分门别类地保存起来。掌握文件和文件夹的操作是进一步学习计算机应用的必要条件。

图1-31 对话框
1.4.3.1 文件的概念
1.文件名
用户保存信息的基本单位是文件。文件名是文件的标识符,计算机对文件的管理,就是通过对文件名的管理来实现的。
文件名的格式为:主文件名.扩展名。主文件名简称文件名,一般都与文件的内容有关;扩展名一般与文件的类型有关。
文件名的命名方式必须遵守以下规则:
(1)文件名由主文件名和扩展名两部分组成,中间用小圆点分隔,其中扩展名可以省略。
(2)主文件名必须是1~255个数字或字符。
(3)组成扩展名的数字或字符,最多不得超过3个。如果文件名中包含多个小圆点,系统默认最后一个小圆点起分隔作用,即其后的字符为扩展名。
(4)文件名不允许使用/、\、:、?、*、”、|、<、>这些特殊符号。
(5)允许字符的大小写格式,但不利用大小写区别文件及文件夹的名字。例如,MyFile.txt与myfile.txt被认为是同一个文件名。
2.文件的类型
文件名后面一般有文件扩展名,其文件名与文件扩展名之间用一个点隔开(如:CDPLAYER.EXE),中间不允许有空格。
文件扩展名用于表示文件的不同类型,对于每个文件都有其所归属的文件类型。在Windows 7中较常用的文件类型及其表示的含义如表1-2所示。
表1-2 常见的文件类型

3.文件的属性
文件的属性有4种:系统、隐藏、只读和存档。
(1)系统:表示文件是否为系统文件,系统文件是计算机中最重要的一类文件,如果系统文件丢失或遭到破坏,就会造成极为严重的后果。
(2)隐藏:表示文件是否隐藏,隐藏后如果不知道其名称就无法查看和使用文件。
(3)只读:表示文件是否只读,如果只读,则只能浏览这类文件,但不能修改。
(4)存档:表示文件是否已存档,可以根据这一属性来判断文件是否需要做备份。
4.路径
路径是指从根目录开始(或从当前目录开始)直至文件所在的目录所构成的字符串。
例如,“C:\Winnt\System32\cdplayer.exe”,第一个反斜杠(“\”)代表根目录,第二、三个反斜杠(“\”)说明Winnt和System32是一个子目录。因此,一个完整的文件说明应具备下面的格式:“盘符:\路径\文件名.扩展名”(中间无空格)。
5.资源管理器
在Windows环境下,使用资源管理器可以管理计算机中的全部软、硬件资源,实现对文件的各种通用操作。
打开资源管理器的操作方法有以下几种:
(1)单击快速启动区的“Windows资源管理器”按钮。
(2)右击“开始”按钮,在弹出的快捷菜单中选择“打开Windows资源管理器”命令。
(3)选择【开始→所有程序→附件→Windows资源管理器】命令。
关闭资源管理器的操作方法有以下几种:
(1)单击标题栏上的“关闭”按钮。
(2)右击标题栏,在弹出的快捷菜单中选择“关闭”命令。
(3)按下【A1+F4】组合键。
(4)选择“文件”菜单中的“关闭”命令。
1.4.3.2 文件与文件夹的操作
1.文件夹和文件的选择
在对任何文件夹和文件进行操作之前,必须先进行选择。在资源管理器的右工作区中,用户除了可以选择单个文件夹和文件之外,还可以同时选择多个文件夹和多个文件。操作方法如表1-3所示。
表1-3 选定对象操作

2.文件和文件夹的改名
文件和文件夹改名的操作方法如下:
(1)单击要改名的文件或文件夹。
(2)选择【文件→重命名】命令,或者按下【F2】键。
(3)文件或文件夹的名字反蓝显示,并出现闪烁光标,输入新名称,按【Enter】键即可。
3.文件和文件夹的删除
删除文件和文件夹的操作方法如下:
(1)单击要删除的文件或文件夹。
(2)选择【文件→删除】命令,或者按【Delete】键。
(3)弹出如图1-32所示的“删除文件夹”对话框,单击“是”按钮。

图1-32 “删除文件夹”对话框
提示
回收站用来存放用户删除的文件,这些文件在需要的时候可以恢复。存放到回收站里的文件,直到用户把回收站清空,这些文件才会被永久删除。如果要一次性永久删除文件,可按【Shift+Delete】组合键。
4.文件和文件夹的剪贴
剪贴文件和文件夹的操作方法如下:
(1)单击要剪贴的文件或文件夹。
(2)选择【编辑→剪切】命令,或者按【Ctrl+X】组合键,该文件或文件夹会变成灰色。
(3)在资源管理器的左工作区中单击目标文件夹,然后选择【编辑→粘贴】命令,或者按下【Ctrl+V】组合键,文件或文件夹就被粘贴到新的文件夹中。
5.文件和文件夹的复制
复制文件和文件夹的操作方法如下:
(1)单击要复制的文件或文件夹。
(2)选择【编辑→复制】命令,或者按【Ctrl+C】组合键。
(3)在资源管理器的左工作区中单击目标文件夹,然后选择【编辑→粘贴】命令,或者按【Ctrl+V】组合键,文件或文件夹就被复制到新的文件夹中。
6.为当前文件或文件夹创建桌面快捷方式
为当前文件或文件夹创建桌面快捷方式的操作方法如下:
(1)单击要创建快捷方式的文件或文件夹。
(2)选择【文件→发送到→桌面快捷方式】命令,即可在桌面上生成快捷方式。
1.4.3.3 库的管理
Windows 7的库功能和文件夹有着完全的不同功能,“库”是把“搜索”和“文件管理”两大功能整合在一起,倡导的是通过搜索和索引方式来访问所有资源。
“库”其实是一个特殊的文件夹,不是将所有的文件保存到“库”中,而是将分布在不同位置的同类型文件进行索引,将文件信息保存到“库”中,简单地说库保存的只是一些文件夹或文件的快捷方式,并没有改变文件的原始路径,库主要是用于管理文档、音乐、图片和其他文件的位置。可以使用与在文件夹中浏览文件相同的方式浏览文件,也可以查看按属性(如日期、类型和作者)排列的文件,如图1-33所示。
1.新建库
右击“库”图标,在弹出的快捷菜单中选择【新建→库】命令,在库窗口中出现新建的库,输入名称即可,如图1-34所示。
2.添加文件到库
添加文件到库有两种方法:
(1)右击新建的库,选择“属性”命令,在如图1-35所示的库属性对话框中单击“包含文件夹”按钮,然后选择要添加进去的文件夹,打钩的代表默认存储位置,如图1-36所示。
(2)右击要添加到库的文件夹,在弹出的快捷菜单中选择“包含到库中”命令,然后选择合适的库即可,如图1-37所示。

图1-33 资源管理器中的库

图1-34 新建库

图1-35 新建“库”属性窗口

图1-36 包含文件夹到“库”后的属性窗口
3.库搜索
Windows 7系统强大的搜索功能也渗入了“库”的功能中,只需要输入查找的文件信息就可以快速找到。
如果要查找文件内容中的关键字和压缩包内的关键字,在搜索之前需要做如下设置:选择【工具→文件夹选项】命令,在弹出的“文件夹选项”对话框中,单击“搜索”选项卡,选中“始终搜索文件名和内容”及“包括压缩文件”,如图1-38所示。

图1-37 右击文件夹的快捷菜单

图1-38 “文件夹选项”对话框
搜索时,在“库”窗口上面的搜索框中输入需要搜索文件的关键字,可以是文件标题、文件中的内容等。Windows 7库的搜索功能非常强大,不但能搜索到文件夹、文件标题、文件信息和压缩包的关键字,还可以对一些文件中的信息进行检索。

图1-39 “磁盘清理”对话框