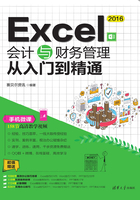
2.4 筛选满足条件的数据
筛选是指暂时隐藏不必显示的行列,只按设定的条件显示满足条件的数据记录。筛选是数据分析过程中被频繁使用的工具。
2.4.1 按分类快速筛选
关键点:给每个列标识添加可进行筛选的下拉按钮
操作要点:“数据”→“排序和筛选组”组→“筛选”功能按钮
应用场景:在执行筛选前,需要为表格的列标识添加自动筛选。添加自动筛选后可以快速筛选出一类数据。

例如,在员工社保缴费表中,要求筛选查看指定的某一个部门的缴费情况。
①打开工作表,选中任意单元格,切换到“数据”选项卡,在“排序和筛选”组中单击“筛选”按钮,如图2-82所示。

图2-82
②单击“筛选”按钮后,系统为列标识添加筛选按钮,单击“部门”右侧筛选按钮,取消选中“全选”复选框,然后选中“客户部”复选框,如图2-83所示。

图2-83
③单击“确定”按钮,返回工作表,即可看到筛选出客户部社保缴纳的情况,如图2-84所示。

图2-84
专家提醒
通过复选框的选择可以实现筛选查看任意部门的记录,如果一次性要筛选多个选项,则可以一次选中两个或多个复选框。
2.4.2 筛选字段为数字
关键点:与数字有关的筛选(大于、小于、前n名等)
操作要点:“数据”→“排序和筛选”组→“筛选”功能按钮
应用场景:当需要筛选的内容为数字时,可以为筛选数字设置多种筛选条件。如大于某个指定值、小于某个指定值、界于某些值之间等。

1.筛选缴费金额大于300元的记录
例如,在社保缴费统计表中,要求筛选出缴费合计金额大于300元的记录。
①切换到“数据”选项卡,在“排序和筛选”组中单击“筛选”按钮。单击“合计”右侧筛选按钮,在筛选菜单中选择“数字筛选”命令,在弹出的子菜单中选择“大于”命令(见图2-85),打开“自定义自动筛选方式”对话框。

图2-85
②在“大于”右侧文本框中输入“300”,如图2-86所示。

图2-86
③单击“确定”按钮,返回工作表,即可筛选出缴费合计金额大于300元的记录,如图2-87所示。

图2-87
2.筛选出库量大于1000或小于100的记录
①切换到“数据”选项卡,在“排序和筛选”组中单击“筛选”按钮。选择“出库量”右侧筛选按钮,在筛选菜单中选择“数字筛选”命令,在弹出的子菜单中选择“大于”命令(见图2-88),打开“自定义自动筛选方式”对话框。

图2-88
②在“大于”右侧文本框中输入“1000”;选中“或”单选按钮,设置条件为“小于”,并在右侧文本框中输入“100”,如图2-89所示。

图2-89
③单击“确定”按钮,返回工作表,即可筛选出出库量大于1000或小于100的记录,如图2-90所示。

图2-90
3.筛选应收账款排名前3的记录
①切换到“数据”选项卡,在“排序和筛选”组中单击“筛选”按钮。单击“应收金额”右侧筛选按钮,在筛选菜单中选择“数字筛选”命令,在弹出的子菜单中选择“前10项”命令,如图2-91所示,打开“自动筛选前10个”对话框。

图2-91
②将10更改为3,如图2-92所示。

图2-92
③单击“确定”按钮,返回工作表,即可筛选出应收账款排名前3的记录,如图2-93所示。

图2-93
专家提醒
数据筛选是将原表格区域中不满足条件的条目隐藏起来,如果在查看数据后想重新恢复原数据的显示,则在“数据”选项卡 “排序和筛选”组中单击“筛选”按钮,取消其启用状态即可(也可以单击“清除”按钮)。
练一练
筛选出月折旧额大于500元的记录
图2-94中,从固定资产折旧统计表中筛选出折旧额大于500元的记录。


图2-94
2.4.3 筛选字段为文本
关键点:与文本有关的筛选(文本开头是某文本、包含某文本等)
操作要点:“数据”→“排序和筛选”组→“筛选”功能按钮
应用场景:当单元格区域为文本时,用户也可以对文本进行筛选,如包含指定文本、开头是某个文本等。满足设置条件的记录都会被筛选出来。

例如,下面的例子中要求筛选出“风衣”类服装,可以按下面的方法进行筛选。
①切换到“数据”选项卡,在“排序和筛选”组中单击“筛选”按钮。单击“品名”右侧筛选按钮,在筛选菜单中选择“文本筛选”命令,在弹出的子菜单中选择“包含”命令,如图2-95所示,打开“自定义自动筛选方式”对话框。

图2-95
读书笔记
②在“包含”文本框中输入“风衣”,如图2-96所示。

图2-96
③单击“确定”按钮,返回工作表,即可筛选出“风衣”类服装,如图2-97所示。

图2-97
知识扩展
当对文本进行筛选时,也可以直接在搜索文本框中输入要筛选的内容,见图2-98),即可得到筛选结果。

图2-98
练一练
从应收账款统计表中排除某个公司的记录
图2-99显示为原数据表,要求从中排除“通达科技”,得到如图2-100所示的显示结果。

图2-99

图2-100
2.4.4 筛选字段为日期
关键点:与日期有关的筛选(本月、上月、某日期之前等)
操作要点:“数据”→“排序和筛选”组→“筛选”功能按钮
应用场景:Excel表格中可以对日期进行筛选,如筛选出本月、上月的记录,或筛选出某指定日期之前或之后的记录等。

例如,在下面的例子中要求筛选出2018年2月之前的账款记录。
①切换到“数据”选项卡,在“排序和筛选”组中单击“筛选”按钮。选择“开票日期”右侧筛选按钮,在筛选菜单中选择“日期筛选”命令,在弹出的子菜单中选择“之前”命令(见图2-101),打开“自定义自动筛选方式”对话框。

图2-101
②在“在以下日期之前”文本框右侧输入日期“2018/2/1”,如图2-102所示。

图2-102
③单击“确定”按钮,返回工作表,即可看到筛选出2018年2月1日之前账款的记录,如图2-103所示。

图2-103
知识扩展
在“日期筛选”子菜单中包含多种筛选方式,如“上周”“上月”“今天”“明天”“下季度”等,它们都是以当前系统日期为参照,在单击命令后即可显示满足条件的筛选结果。
练一练
筛选任意指定月份的报名记录
某培训班的报名统计表中,要求统计出3月份的报名记录(可任意指定想查询的月份),如图2-104所示。其设置要点是:在“日期筛选”子菜单中有一个“期间所有日期”命令,鼠标指向“日期筛选”命令时可从子菜单找到该命令。


图2-104
2.4.5 高级筛选
关键点:1.筛选出同时满足双条件的记录
2.筛选出满足多条件中任意条件的记录
操作要点:“数据”→“排序和筛选”组→“高级”功能按钮
应用场景:自动筛选都是在原有表格上实现数据的筛选,被排除的记录行自动被隐藏,而使用高级筛选功能则可以将筛选到的结果存放于其他位置上,以便于得到单一的分析结果,方便使用。在高级筛选方式下可以实现只满足一个条件的筛选(即“或”条件筛选),也可以实现同时满足两个条件的筛选(即“与”条件筛选)。

1.同时满足双条件的筛选
“与”条件筛选是指同时满足两个条件或多个条件的筛选。例如,在下面的员工社保缴费表中,需要筛选出客户部缴费合计大于300的记录。
①在I1:J2单元格区域输入筛选条件,切换到“数据”选项卡,在“排序和筛选”组中单击“高级”按钮(见图2-105),打开“高级筛选”对话框。

图2-105
②设置“列表区域”为A2:G19单元格区域;设置“条件区域”为I1:J2单元格区域,如图2-106所示。选中“将筛选结果复制到其他位置”单选按钮,将光标放置到激活的“复制到”文本框,在工作表中单击I3单元格,如图2-107所示。

图2-106

图2-107
③单击“确定”按钮,返回工作表,即可筛选出客户部缴费合计大于300的记录,如图2-108所示。

图2-108
2.满足多条件中任意一个条件的筛选
“或”条件筛选是指数据只要满足两个或多个条件中的任意一个就被作为满足要求的记录。例如,在下面的员工社保缴费表中,需要筛选出技术部或者缴费合计大于300的记录。
①在I1:J3单元格区域输入筛选条件,切换到“数据”选项卡,在“排序和筛选”组中单击“高级”按钮(见图2-109),打开“高级筛选”对话框。

图2-109
专家提醒
通过对比“与”条件的设置,可以看到“与”条件中各条件显示在同一行,而“或”条件设置要保证各条件位于不同行中。
②设置“列表区域”为A2:G19单元格区域;设置“条件区域”为I1:J3单元格区域,选中“将筛选结果复制到其他位置”单选按钮,将光标放置在激活的“复制到”文本框中,在工作表中单击I4单元格,如图2-110所示。

图2-110
③单击“确定”按钮,返回工作表,即可筛选出部门为“技术部”或者缴费合计大于300的记录,如图2-111所示。

图2-111
练一练
筛选出指定时间指定课程的报名记录
图2-112中,要求筛选出2018/1/2前报名的所有手工课的记录。由于手工课有两种类型,分别为“轻粘土手工”与“剪纸手工”,因此使用“*手工”作为条件。


图2-112