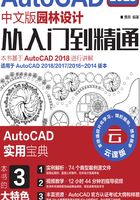
2.6 样条曲线
AutoCAD提供了一种被称为非一致有理B样条(NURBS)曲线的特殊样条曲线类型。NURBS曲线在控制点之间产生一条光滑的样条曲线,如图2-49所示。样条曲线可用于创建形状不规则的曲线,如在地理信息系统(GIS)应用或汽车设计环节绘制轮廓线。

图2-49 样条曲线
2.6.1 绘制样条曲线
执行“样条曲线”命令主要有如下4种方法。
(1)在命令行中输入“SPLINE”或“SPL”命令。
(2)选择菜单栏中的“绘图”/“样条曲线”命令。
(3)单击“绘图”工具栏中的“样条曲线”按钮 。
。
(4)单击“默认”选项卡“绘图”面板中的“样条曲线拟合”按钮 或“样条曲线控制点”按钮
或“样条曲线控制点”按钮 。
。
执行上述命令后,根据系统提示指定一点或选择“对象(O)”选项。在命令行提示下指定一点。执行“样条曲线”命令后,系统将提示指定样条曲线的点,在绘图区依次指定所需位置的点即可创建出样条曲线。绘制样条曲线的过程中,命令行提示中各选项的含义如下。
•对象(O):将二维或三维的二次或三次样条曲线的拟合多段线转换为等价的样条曲线,然后(根据DELOBJ系统变量的设置)删除该拟合多段线。
•闭合(C):将最后一点定义与第一点一致,并使其在连接处相切,以闭合样条曲线。选择该项,在命令行提示下指定点或按回车键,用户可以指定一点来定义切向矢量,或单击状态栏中的“对象捕捉”按钮 ,使用“切点”和“垂足”对象捕捉模式使样条曲线与现有对象相切或垂直。
,使用“切点”和“垂足”对象捕捉模式使样条曲线与现有对象相切或垂直。
•拟合公差(F):修改当前样条曲线的拟合公差。根据新的拟合公差,以现有点重新定义样条曲线。拟合公差表示样条曲线拟合时所指定的拟合点集的拟合精度。拟合公差越小,样条曲线与拟合点越接近。公差为0时,样条曲线将通过该点。输入大于0的拟合公差时,将使样条曲线在指定的公差范围内通过拟合点。在绘制样条曲线时,可以通过改变样条曲线的拟合公差以查看效果。
•起点切向(T):定义样条曲线的第一个点和最后一个点的切向。如果在样条曲线的两端都指定切向,可以输入一个点或使用“切点”和“垂足”对象捕捉模式使样条曲线与已有的对象相切或垂直。如果按回车键,系统将计算默认切向。
2.6.2 编辑样条曲线
执行“编辑样条曲线”命令主要有如下4种方法。
(1)在命令行中输入“SPLINEDIT”命令。
(2)选择菜单栏中的“修改”/“对象”/“样条曲线”命令。
(3)选择要编辑的样条曲线,在绘图区右击,在弹出的快捷菜单中选择“编辑样条曲线”命令。
(4)单击“修改II”工具栏中的“编辑样条曲线”按钮 。
。
执行上述命令后,根据系统提示选择要编辑的样条曲线。若选择的样条曲线是用SPLINE命令创建的,其近似点以夹点的颜色显示出来;若选择的样条曲线是用PLINE命令创建的,其控制点以夹点的颜色显示出来。此时,命令行提示中各选项的含义如下。
•拟合数据(F):编辑近似数据。选择该选项后,创建该样条曲线时指定的各点将以小方格的形式显示出来。
•移动顶点(M):移动样条曲线上的当前点。
•精度(R):调整样条曲线的定义精度。
•反转(E):翻转样条曲线的方向,该项操作主要用于应用程序。
2.6.3 实例——碧桃花瓣
本实例绘制碧桃花瓣,主要介绍样条曲线的具体应用,如图2-50所示。

图2-50 绘制碧桃花瓣
扫一扫

STEP 绘制步骤
单击“默认”选项卡“绘图”面板中的“样条曲线拟合”按钮 ,绘制碧桃花瓣。
,绘制碧桃花瓣。
(1)在命令行提示“指定第一个点或[方式(M)/节点(K)/对象(O)]:”后指定一个点。
(2)在命令行提示“输入下一个点或[起点切向(T)/公差(L)]:”后适当指定下一个点。
(3)在命令行提示“输入下一个点或[端点相切(T)/公差(L)/放弃(U)]:”后适当指定下一个点。
(4)在命令行提示“输入下一个点或[端点相切(T)/公差(L)/放弃(U)/闭合(C)]:”后适当指定下一个点。
(5)在命令行提示“输入下一个点或[端点相切(T)/公差(L)/放弃(U)/闭合(C)]:”后回车。
结果如图2-50所示。