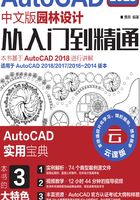
2.5 多段线
多段线是一种由线段和圆弧组合而成的、不同线宽的多线,这种线由于其组合形式的多样和线宽的不同,弥补了直线或圆弧功能的不足,适合绘制复杂的图形轮廓,因而得到了广泛的应用。
2.5.1 绘制多段线
执行“多段线”命令主要有如下4种方法。
(1)在命令行中输入“PLINE”或“PL”命令。
(2)选择菜单栏中的“绘图”/“多段线”命令。
(3)单击“绘图”工具栏中的“多段线”按钮 。
。
(4)单击“默认”选项卡“绘图”面板中的“多段线”按钮 。
。
执行上述命令后,根据系统提示指定多段线的起点和下一个点。此时,命令行提示中各选项的含义如下。
•圆弧:将绘制直线的方式转变为绘制圆弧的方式,这种绘制圆弧的方法与用ARC命令绘制圆弧的方法类似。
•半宽:用于指定多段线的半宽值,AutoCAD将提示输入多段线的起点半宽值与终点半宽值。
•长度:定义下一条多段线的长度,AutoCAD将按照上一条直线的方向绘制这一条多段线。如果上一段是圆弧,则将绘制与此圆弧相切的直线。
•宽度:设置多段线的宽度值。
2.5.2 编辑多段线
执行“编辑多段线”命令主要有如下5种方法。
(1)在命令行中输入“PEDIT”或“PE”命令。
(2)选择菜单栏中的“修改”/“对象”/“多段线”命令。
(3)单击“修改II”工具栏中的“编辑多段线”按钮 。
。
(4)单击“默认”选项卡“修改”面板中的“多段线”按钮 。
。
(5)选择要编辑的多线段,在绘图区右击,在弹出的快捷菜单中选择“多段线编辑”命令。
执行上述命令后,根据系统提示选择一条要编辑的多段线,并根据需要输入其中的选项,此时,命令行提示中各选项的含义如下。
•合并(J):以选中的多段线为主体,合并其他直线段、圆弧或多段线,使其成为一条多段线。能合并的条件是各段线的端点首尾相连,如图2-40所示。

图2-40 合并多段线
•宽度(W):修改整条多段线的线宽,使其具有同一线宽,如图2-41所示。

图2-41 修改整条多段线的线宽
•编辑顶点(E):选择该选项后,在多段线起点处出现一个斜的十字叉“×”,它为当前顶点的标记,并在命令行出现后续操作提示中选择任意选项,这些选项允许用户进行移动、插入顶点和修改任意两点间的线的线宽等操作。
•拟合(F):从指定的多段线生成由光滑圆弧连接而成的圆弧拟合曲线,该曲线经过多段线的各顶点,如图2-42所示。

图2-42 生成圆弧拟合曲线
•样条曲线(S):以指定的多段线的各顶点作为控制点生成B样条曲线,如图2-43所示。

图2-43 生成B样条曲线
•非曲线化(D):用直线代替指定的多段线中的圆弧。对于选择“拟合(F)”或“样条曲线(S)”选项后生成的圆弧拟合曲线或样条曲线,删去其生成曲线时新插入的顶点,则恢复成由直线段组成的多段线。
•线型生成(L):当多段线的线型为点划线时,控制多段线的线型生成方式开关。选择ON时,将在每个顶点处允许以短划线开始或结束生成线型,选择OFF时,将在每个顶点处允许以长划线开始或结束生成线型。“线型生成”不能用于包含带变宽的线段的多段线,如图2-44所示。
•反转(R):反转多段线顶点的顺序。使用此选项可反转使用包含文字线型的对象的方向。例如,根据多段线的创建方向,线型中的文字可能会倒置显示。

图2-44 控制多段线的线型(线型为点划线时)
2.5.3 实例——紫荆花瓣
应用“多段线”命令绘制紫荆花瓣,绘制流程如图2-45所示。

图2-45 绘制紫荆花瓣流程图
扫一扫

STEP 绘制步骤
(1)单击“默认”选项卡“绘图”面板中的“多段线”按钮 ,绘制花瓣外框。
,绘制花瓣外框。
① 在命令行提示“指定起点:”后指定一点。
② 在命令行提示“指定下一个点或[圆弧(A)/半宽(H)/长度(L)/放弃(U)/宽度(W)]:”后输入“A”。
③ 在命令行提示“指定圆弧的端点(按住Ctrl键以切换方向)或[角度(A)/圆心(CE)/方向(D)/半宽(H)/直线(L)/半径(R)/第二个点(S)/放弃(U)/宽度(W)]:”后输入“S”。
④ 在命令行提示“指定圆弧上的第二个点:”后指定第二个点。
⑤ 在命令行提示“指定圆弧的端点:”后指定端点。
⑥ 在命令行提示“指定圆弧的端点(按住Ctrl键以切换方向)或[角度(A)/圆心(CE)/闭合(CL)/方向(D)/半宽(H)/直线(L)/半径(R)/第二个点(S)/放弃(U)/宽度(W)]:”后输入“S”。
⑦ 在命令行提示“指定圆弧上的第二个点:”后指定第二个点。
⑧ 在命令行提示“指定圆弧的端点:”后指定端点。
⑨ 在命令行提示“指定圆弧的端点(按住Ctrl键以切换方向)或[角度(A)/圆心(CE)/闭合(CL)/方向(D)/半宽(H)/直线(L)/半径(R)/第二个点(S)/放弃(U)/宽度(W)]:”后输入“D”。
⑩ 在命令行提示“指定圆弧的起点切向:”后指定起点切向。
⑪ 在命令行提示“指定圆弧的端点(按住Ctrl键以切换方向):”后指定端点。
⑫ 在命令行提示“指定圆弧的端点(按住Ctrl键以切换方向)或[角度(A)/圆心(CE)/闭合(CL)/方向(D)/半宽(H)/直线(L)/半径(R)/第二个点(S)/放弃(U)/宽度(W)]:”后指定端点。
⑬ 在命令行提示“指定圆弧的端点(按住Ctrl键以切换方向)或[角度(A)/圆心(CE)/闭合(CL)/方向(D)/半宽(H)/直线(L)/半径(R)/第二个点(S)/放弃(U)/宽度(W)]:”后回车。
(2)单击“默认”选项卡“绘图”面板中的“圆弧”按钮 ,绘制一段圆弧。
,绘制一段圆弧。
① 在命令行提示“指定圆弧的起点或[圆心(C)]:”后指定刚绘制的多段线下端点。
② 在命令行提示“指定圆弧的第二个点或[圆心(C)/端点(E)]:”后指定第二个点。
③ 在命令行提示“指定圆弧的端点:”后指定端点。
绘制结果如图2-46所示。

图2-46 花瓣外框
(3)单击“默认”选项卡“绘图”面板中的“多边形”按钮 ,在花瓣外框内绘制一个五边形。
,在花瓣外框内绘制一个五边形。
(4)单击“默认”选项卡“绘图”面板中的“直线”按钮 ,连接五边形内的端点,形成一个五角星,如图2-47所示。
,连接五边形内的端点,形成一个五角星,如图2-47所示。

图2-47 绘制五角星
(5)单击“默认”选项卡“修改”面板中的“删除”按钮 和“修剪”按钮
和“修剪”按钮 ,将五边形删除并修剪掉多余的直线,最终完成紫荆花瓣的绘制,如图2-48所示。
,将五边形删除并修剪掉多余的直线,最终完成紫荆花瓣的绘制,如图2-48所示。

图2-48 修剪五角星