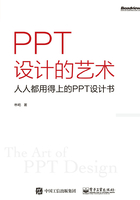
第3章 排版:隐藏线条的秘密
3.1 找出隐藏的排版线条
百度百科说:排版是指将文字、图片、图形等可视化信息元素在版面布局上调整位置、大小,使版面布局条理化的过程。简而言之,排版就是在一个版面之中将各元素合理排列的学问。
可以说,99%的PPT不够美观可能都是因为没有做好排版设计。排版在PPT中无比重要,如果你能熟练运用排版技巧,那么你的审美观会有大幅的提升——你在生活中遇到像穿衣搭配什么样式的领带领结(或女生的项链吊坠)、房屋装修装饰设计、办公桌物品摆放布置等实际情况,懂一点排版技巧说不定会对你的决策有意想不到的好处!
别担心自己之前没有学过排版设计,所谓设计都必须符合人性,我们学起来都很快,因为我们天生就会,只是没有提炼应用而已。
先看看生活中的一些案例。
为什么手机界面总是让人感觉很清爽、工整?比如小米手机的图标界面。

如果你仔细看就会发现,这里对齐分布很是讲究,而且不止一处——图标和下方的文字是居中对齐的;9个图标大小都是一致的;图标之间的横、纵间距是一致的;如果把这9个图标看成一个整体(大正方形),那么你还会发现它在整个手机界面中都是居中对齐的

在设计过程中,这些隐藏的黄色线条极其重要——这些线条看似随意,其实暗藏大量的排版规矩,它对于引导观众的视线起到了决定性作用。平常我们不会留意到这些线条的存在,然而留心观察,你会发现这些细节无处不在。
无独有偶,一些常用App的打开画面,如下面4幅,使用的都是横向和纵向居中对齐的排版方式。

除此之外,在各类平面设计作品中都可以找到那些隐藏的对齐线条,比如下面这几张海报的设计也遵从了各种排版对齐方式。

怎么样?这些“高大上”的海报设计都在向我们传达一条信息:通过对齐分布使排版合理,让观众把注意力集中到内容本身,目的是让内容变得容易阅读,同时能区分出内容的层次关系——无论是只有一句话的页面,还是内容丰富的页面。
PPT中的表格也是一样的,虽然内容很多,有图有文,类别不同,但下图表格中的内容都是居中对齐的,给你很直观的、专业的阅读感,我们大致扫一眼整个文字块后,就会下意识地从左上角开始阅读,直到右下角。好的排版能让人自然地接受、舒服地阅读。

3.2 调出PowerPoint中的排版线
所以,今后在制作PPT时,可以先建立辅助线,它可以帮你精确对齐元素、平衡页面布局。在PowerPoint软件中,单击【视图】选项卡,勾选【网格线】或【参考线】复选框(快捷键:网格线Shift+F9,参考线Alt+F9),在页面编辑区域内就会出现网格线、参考线。
这些线条在编辑模式下可见,而且在每张幻灯片中出现的位置都一样,但不会出现在播放模式下。

来看看参考线。默认只有横、竖两条参考线,不够用怎么办?很简单,按住Ctrl键,拖动参考线,即可快速复制出新参考线。如果想删除某条参考线,则直接拖动这条参考线到编辑区域外即可。

一个页面,不论头重脚轻或左重右轻,都会失去整体的平衡。而一旦有了参考线,就可以把一个页面作为一个整体,视觉上保持一个上下左右的平衡,这样自然就会有美感。而我个人喜欢在页面中加入这样的参考线:

红色虚线标识的横线可以用于定位页面标题区域;竖线可以用于定位页面中各元素的位置居左对齐或者居右对齐。
蓝色虚线标识的十字作为页面平衡的参照物,可以用于定位页面中各元素的位置垂直或水平居中对齐。
3.3 拒绝手工对齐,从你我做起
画好了辅助线条,你就可以试试如何将页面中的各元素对齐分布了。在PPT中,对齐分布这一操作无比重要!对齐是指图形与图形在同一水平线或同一垂直线上,分布是指图形与图形之间的距离相等。
在PPT中,我们可以利用对齐工具实现对齐分布效果。使用小米手机发布会上的一张手机背壳展示幻灯片来举一个例子,如何才能实现这样的4个矩形对齐分布的效果呢?

Step 1:同时选中(可按Ctrl键进行多选)要进行排版分布的各个元素,这里的元素可以是图片、文字、图形、图表等。功能区出现【格式】选项卡,在其中的【对齐】下拉列表中选择【顶端对齐】。顶端对齐是指所有选中元素按其中顶端的那个元素进行对齐。

Step 2:全选各元素,【格式】→【对齐】→【横向分布】。横向分布是指选中各元素之间的距离相等。
Step 3:全选各元素,【格式】→【排列】→【组合】。组合(快捷键Ctrl+G)就是将多个对象组合起来作为一个大的单个对象,可以进行统一移动或设置格式。
Step 4:选中组合后的大图形,分两次操作将此组合进行页面中的水平和垂直居中对齐,【格式】→【对齐】→【水平居中】&【垂直居中】。

对齐的方式有很多,大致可以分为两类:边缘对齐和等距分布。其中,边缘对齐包括左对齐、右对齐、顶端对齐等;等距分布表示多个对象之间的距离相等。此处篇幅有限,按下不表,基本原理同此例一样,读者可以自行举一反三。
你可以自己试着操作一下,会更有收获。注意:一定不要用鼠标拖动各元素,不仅很累,还不一定能对整齐。
关于页面排版分布,我总结了一个技巧,共有16个字:看成形状,边缘对齐,等距分布,总体兼顾。
看看下面这样一个PPT页面,排版非常凌乱。现在用我总结的这16字技巧来优化一下。

第1步:看成形状
页面上有标题文字、段落文字、图片等多个对象,当我们需要对齐它们时,可以有意识地把它们看成一个个矩形形状。

一旦把它们看成矩形形状,就可以任意对齐分布这些形状。
第2步:边缘对齐
这个页面很简单,左边是文字区域,右边是图片区域,是常见的左右版式。因此,左边的文字块可以采用【左对齐】。

第3步:等距分布
我们可以发现,页面左侧文字区域中除名字外的三个文字块之间的距离不相等。这三个文字块应该是同等级别的,因此通过【纵向分布】来实现间距相等效果。

做到这一步,PPT就好看了很多。但是还不够完美,你会发现整个页面的重心偏向了右边,失去了平衡感。

第4步:总体兼顾
不仅PPT的局部要做好对齐工作,PPT的整体对齐也不能忽略。所以,把文字标题同图片【顶端对齐】,把最下面一段文字同图片【底端对齐】,并将页面上的所有内容组合成一个大形状,进行【水平居中】和【垂直居中】对齐。

修改前和修改后对比一下,你更喜欢哪一个?修改前的页面凌乱不堪;修改后的页面平衡有序,留出了等距和谐的空白,自然会给人一种干净、整洁的感觉。

简单的4个步骤,就可以帮你快速对齐PPT页面。当然,这里的案例只是抛砖引玉。这4个步骤可以循环使用——既可以用在一个页面的局部,也可以用在一个页面的全局。同样,你也可以用这种方法去分析其他优秀的PPT作品,看看别人是如何排版对齐的,从而进一步巩固自己的学习。