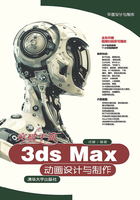
1.3 曲线编辑器
在3ds Max 2015中,除了可以直接在轨迹栏中编辑关键帧外,还可以打开动画的“轨迹视图”,对关键帧进行更复杂的编辑,例如复制或粘贴运动轨迹、添加运动控制器、改变运动状态等,就需要在“轨迹视图”窗口中对关键帧进行编辑。
轨迹视图窗口有两种显示方式,即“曲线编辑器”和“摄影表”。“曲线编辑器”模式可以将动画显示为动画运动的功能曲线;“摄影表”模式可以将动画显示为关键点和范围的电子表格,如图1-83和图1-84所示。

图1-83

图1-84
“曲线编辑器”显示方式为轨迹视图的默认显示方式,也是最常用的一种显示方式,所以本书将以“曲线编辑器”显示方式为例,来为读者讲解其使用方法。
1.3.1 “曲线编辑器”简介
打开“曲线编辑器”的方法有3种,第1种为执行菜单“图形编辑器>轨迹视图-曲线编辑器”命令;第2种为单击主工具栏上的“曲线编辑器”按钮 ;第3种方法也是最常用的一种方法是,在视图中单击鼠标右键,在弹出的四联菜单中选择“曲线编辑器”选项,如图1-85和图1-86所示。
;第3种方法也是最常用的一种方法是,在视图中单击鼠标右键,在弹出的四联菜单中选择“曲线编辑器”选项,如图1-85和图1-86所示。

图1-85

图1-86
技巧与提示
在软件菜单栏中执行“图形编辑器>轨迹视图-摄影表”命令,或者在“曲线编辑器”的菜单栏中执行“模式>摄影表”命令,都可以打开“摄影表”。
3ds Max 2015对“曲线编辑器”的界面做了一些精简,对一些常用的工具进行隐藏。在打开的“曲线编辑器”的标题栏上单击鼠标右键,在弹出的快捷菜单中选择“加载布局>Function Curve Layout(Classic)”命令,这样就可以将一些常用工具显示出来,如图1-87和图1-88所示。

图1-87

图1-88
“曲线编辑器”界面由菜单栏、工具栏、控制器窗口、关键帧窗口和界面底部的时间标尺、选择集、状态工具以及导航工具组成,如图1-89所示。

图1-89
“控制器”窗口用来显示对象名称和控制器轨迹。单击工具栏上的“过滤器”按钮 ,可以打开“过滤器”对话框,在“显示”选项组中还能设置哪些曲线和轨迹可以用来进行显示和编辑,如图1-90和图1-91所示。
,可以打开“过滤器”对话框,在“显示”选项组中还能设置哪些曲线和轨迹可以用来进行显示和编辑,如图1-90和图1-91所示。

图1-90

图1-91
接下来将通过一组实例操作,讲解“曲线编辑器”的基本用法。
01 在场景中创建一个“茶壶”对象,如图1-92所示。

图1-92
02 选择“茶壶”对象,在视图中单击鼠标右键,在弹出的四联菜单中选择“曲线编辑器”选项,打开“曲线编辑器”对话框,在左侧的“控制器窗口”中显示了选择的“茶壶”对象的名称和变换等一些控制器类型,如图1-93所示。

图1-93
技巧与提示
默认情况下,选择的对象会直接显示在左侧的“控制器窗口”中,也可以单击“轨迹选择集”中的“缩放选定对象”按键 ,在“控制器窗口”中快速定位所选择的对象。
,在“控制器窗口”中快速定位所选择的对象。
03 在“控制器窗口”中,单击“茶壶”位置层级下的“Z位置”选项,这时在右侧的“关键帧窗口”中的“0”位置会出现一条蓝色的虚线,如图1-94所示。

图1-94
04 在“关键点”工具栏上单击“添加关键点”按钮 ,然后将鼠标指针移动到“关键帧窗口”中的蓝色虚线上单击鼠标右键,这时可以在该位置创建1个关键帧,如图1-95所示。
,然后将鼠标指针移动到“关键帧窗口”中的蓝色虚线上单击鼠标右键,这时可以在该位置创建1个关键帧,如图1-95所示。

图1-95
05 用同样的方法,在蓝色虚线的其他位置上再创建2个关键帧,单击“关键点”工具栏上的“移动关键点”按钮 ,框选创建的第1个关键点,然后在“关键点”状态工具栏中,参照图1-96所示进行设置。
,框选创建的第1个关键点,然后在“关键点”状态工具栏中,参照图1-96所示进行设置。

图1-96
技巧与提示
在“关键点状态”工具栏中 ,前面的数值表示当前选择的关键帧所在的帧数,后面的数值表示当前选择关键帧的动画值。
,前面的数值表示当前选择的关键帧所在的帧数,后面的数值表示当前选择关键帧的动画值。
06 用同样的方法,选择中间的关键帧,参数设置如图1-97所示,这样播放动画,会发现“茶壶”对象在Z轴上产生了一个先升起20个单位再落回原点的一段动画。

图1-97
07 在工具栏上,单击“移动关键点”按钮 并按住不放,在弹出的按钮列表中,选择“水平移动关键点” 按钮
并按住不放,在弹出的按钮列表中,选择“水平移动关键点” 按钮 ,然后在“关键帧”窗口中选择第3个关键帧,将其移动至第60帧的位置,如图1-98所示。
,然后在“关键帧”窗口中选择第3个关键帧,将其移动至第60帧的位置,如图1-98所示。

图1-98
08 当前“茶壶”对象的动画是从第0帧开始,我们还可以调整整段动画的发生时间。单击工具栏上的“滑动关键点”按钮 ,将第0帧位置的关键点向右移动至第10帧的位置,这样,整段动画就从第10帧开始发生,如图1-99所示。
,将第0帧位置的关键点向右移动至第10帧的位置,这样,整段动画就从第10帧开始发生,如图1-99所示。

图1-99
09 在“控制器窗口”中进入“茶壶”层下的“Z轴旋转”,在“关键点”工具栏内单击“绘制曲线”按钮 ,通过拖动鼠标的方式手动在该层的轨迹曲线上绘制关键点,如图1-100和图1-101所示。
,通过拖动鼠标的方式手动在该层的轨迹曲线上绘制关键点,如图1-100和图1-101所示。

图1-100

图1-101
10 播放动画,“茶壶”会沿Z轴来回转动,而且速度也不均匀。
1.3.2 认识功能曲线
在动画的设置过程中,除了关键点的位置和参数值,关键点切线也是一个很重要的因素,即使关键点的位置相同,运动的程度一致,使用不同的关键点切线,也会产生不同的动画效果。在本小节中将为读者讲解关键点切线的有关知识。
3ds Max 2015中共有7种不同的功能曲线形态,分别为“自动关键点切线”“自定义关键点切线”“快速关键点切线”“慢速关键点切线”“阶梯关键点切线”“线性关键点切线”和“平滑关键点切线”。用户在设置动画时,可以使用这7种功能曲线来设置不同对象的运动。下面将通过一组实例操作,来为读者讲解有关功能曲线的相关知识。
1.自动关键点切线
自动关键点切线的形态较为平滑,在靠近关键点的位置,对象运动速度略慢,在关键点与关键点中间的位置,对象的运动趋于匀速,大多数对象在运动时都是这种运动状态。
01 打开本书配套素材中的“工程文件>CH1>认识功能曲线>认识功能曲线.max”文件,场景中有两架飞机,并且在第0~50帧已经设置了一个简单的位移动画,如图1-102所示。

图1-102
02 在场景中选择“飞机01”对象,然后打开“曲线编辑器”窗口,在左侧的“控制器窗口”中选择“X位置”层,如图1-103所示。

图1-103
03 在轨迹栏上选择第0帧处的关键帧,按住键盘上的Shift键,单击鼠标左键并拖动,复制一个关键帧到第100帧的位置,这时在“曲线编辑器”的“关键帧窗口”中,也出现了我们刚才复制的关键帧,如图1-104所示。

图1-104
04 在“曲线编辑器”中选择任意一个关键帧,发现关键帧上会出现一个蓝色的操纵手柄。默认创建的关键点切线都是自动关键点切线,如图1-105所示。

图1-105
2.自定义关键点切线
自定义关键点切线能够通过手动调整关键点控制手柄的方法,来控制关键点切线的形态,关键点两侧可以使用不同的切线形式。
01 在“关键点窗口”中选择两边的2个关键帧,然后在“关键点切线”工具栏中单击“将切线设置为自定义”按钮 ,这时关键帧的操作手柄由蓝色变为了黑色,这说明当前关键帧由自动关键点切线转换为了自定义关键点切线,如图1-106所示。
,这时关键帧的操作手柄由蓝色变为了黑色,这说明当前关键帧由自动关键点切线转换为了自定义关键点切线,如图1-106所示。

图1-106
02 使用“移动关键点”工具 ,调整关键点的控制柄来改变曲线的形状,如图1-107所示。
,调整关键点的控制柄来改变曲线的形状,如图1-107所示。

图1-107
03 播放动画,发现“飞机01”对象会快速移动,到第50帧时缓慢停下,从第50帧~第100帧又是一个由慢到快的运动过程。
技巧与提示
3ds Max中的功能曲线其实就是我们初中物理学过的物体运动的抛物线知识。通过这些功能曲线,可以调节物体的运动是匀速、匀加速或匀减速等动画效果。
3.快速关键点切线
使用快速关键点切线,可以设置物体由慢到快的运动过程。物体从高处掉落时就是一种匀加速的运动状态。
01 在场景中选择“飞机02”对象,在打开的“曲线编辑器”窗口中选择“X位置”层级下50帧处关键帧,如图1-108所示。

图1-108
02 单击“关键点切线”工具栏中的“将切线设置为快速”按钮 ,这样自定义关键点切线将被转换为快速关键点切线,如图1-109所示。
,这样自定义关键点切线将被转换为快速关键点切线,如图1-109所示。

图1-109
03 播放动画,“飞机02”对象将缓慢启动,越接近第50帧时,运动的速度越快。
4.慢速关键点切线
慢速关键点切线使对象在接近关键帧时,速度减慢。比如汽车在停车时,就是这种运动状态。
01 选择“飞机02”对象第50帧处的关键帧,单击“关键点切线”工具栏中的“将切线设置为慢速”按钮 ,这样快速关键点切线将被转换为慢速关键点切线,用同样的方法,将第0帧的关键点更改为快速关键点切线,如图1-110所示。
,这样快速关键点切线将被转换为慢速关键点切线,用同样的方法,将第0帧的关键点更改为快速关键点切线,如图1-110所示。

图1-110
02 播放动画,“飞机02”对象刚开始是一个加速运动,越接近第50帧时运动速度越慢。
5.阶梯关键点切线
阶梯关键点切线使对象在两个关键点之间没有过渡的过程,而是突然由一种运动状态转变为另一种运动状态,这与一些机械运动很相似,例如冲压机、打桩机等。
01 选择“飞机01” 对象,在打开的“曲线编辑器”的“关键帧窗口”中框选0~100帧之间的3个关键帧,单击“关键点切线”工具栏上的“将切线设置为阶梯式”按钮 ,如图1-111所示。
,如图1-111所示。

图1-111
02 播放动画,“飞机01”在第0~49帧之间保持原有的位置不变,而到第50帧时位置突然发生改变。
6.线性关键点切线
线性关键点切线使对象保持匀速直线运动,运动过程中的对象,如飞行中的飞机、移动中的汽车通常为这种运动状态,使用线性关键点切线还可设置对象的匀速旋转,例如螺旋桨、风扇等。
01 选择场景中的“飞机01”对象,在“关键点窗口”中选择0和50帧处的关键帧,单击“关键点切线”工具栏中的“将切线设置为线性”按钮,将这2个关键点的切线类型都设置为线性,如图1-112所示。

图1-112
02 播放动画,发现“飞机02”从动画的起始到结束,始终保持着匀速直线运动状态。
7.平滑关键点切线
平滑关键点切线可以让物体的运动状态变得平缓,关键帧两端没有控制手柄,如图1-113所示。

图1-113
此外,在“关键点切线”工具栏中的各个按钮内部,还包含了相应的内外切线按钮,通过单击这些按钮,可以只更改当前关键点的内切线或外切线。
01 选择“飞机02”对象,在“关键点窗口”中选择中间的关键帧,然后在 “关键点切线”工具栏中的“将切线设置为阶梯式”按钮 上单击并按住鼠标左键,在弹出的按钮列表中选择“将内切线设置为阶梯式”按钮,如图1-114所示。
上单击并按住鼠标左键,在弹出的按钮列表中选择“将内切线设置为阶梯式”按钮,如图1-114所示。

图1-114
02 播放动画,会发现“飞机02”到第50帧突然发生位置上的变化,但从第51帧到第100帧又产生了一个匀加速的动画效果。
03 当选择一个关键帧后,并在关键帧上单击鼠标右键,可以快速打开当前关键帧的属性对话框,如图1-115所示。

图1-115
04 通过对话框左上角的左箭头 和右箭头
和右箭头 按钮,可以在相邻关键点之间进行切换,通过“时间”和“值”选项,可设置当前关键点所在的帧位置,以及当前关键点的动画数值。在“输入”
按钮,可以在相邻关键点之间进行切换,通过“时间”和“值”选项,可设置当前关键点所在的帧位置,以及当前关键点的动画数值。在“输入” 和“输出”
和“输出” 按钮上按住鼠标左键不放,在弹出的按钮列表中可以设置“内切线”和“外切线”的类型。
按钮上按住鼠标左键不放,在弹出的按钮列表中可以设置“内切线”和“外切线”的类型。
1.3.3 设置循环动画
在3ds Max 2015中,“参数曲线超出范围类型”可以设置物体在已确定的关键点之外的运动情况,用户可以在仅设置少量关键点的情况下,使某种运动不断循环,这样大大提高了工作效率,并保证了动画设置的准确性。本小节将为读者讲解有关循环运动的类型和设置方法。
01 打开本书配套素材中的“工程文件>CH1>认识功能曲线>认识功能曲线.max”文件,在场景中选择“飞机”对象,然后打开“曲线编辑器”,并进入该对象的“X位置”层级,如图1-116所示。

图1-116
02 在“曲线编辑器”窗口的“曲线”工具栏中单击“参数曲线超出范围类型”按钮 ,打开“参数曲线超出范围”对话框,如图1-117所示。
,打开“参数曲线超出范围”对话框,如图1-117所示。

图1-117
03 默认情况下,所使用的是“恒定”超出范围类型,该类型在所有帧范围内保留末端关键点的值,也就是在所有关键帧范围外不再使用动画效果。
技巧与提示
预览框下的左右两个按钮
 ,分别代表在动画范围的起始关键点之前还是在动画范围的结束关键点之后使用该范围类型。例如,一段动画是从第20帧到第50帧,我们可以设置动画的20帧之前为“恒定”超出范围类型,从第50帧之后进行循环运动。
,分别代表在动画范围的起始关键点之前还是在动画范围的结束关键点之后使用该范围类型。例如,一段动画是从第20帧到第50帧,我们可以设置动画的20帧之前为“恒定”超出范围类型,从第50帧之后进行循环运动。
04 在“参数曲线超出范围类型”对话框中,单击“周期”选项下方的白色大框,应用“周期”超出范围类型,该范围类型将在一个范围内重复相同的动画。单击“确定”按钮关闭对话框,曲线形状如图1-118所示。

图1-118
05 播放动画,可以观察“飞机”在活动时间段内一直重复相同的动画。
06 打开“参数曲线超出范围类型”对话框,单击“往复”选项,然后单击“确定”按钮关闭对话框,应用“往复”超出范围类型,该类型将已确定的动画正向播放后连接反向播放,如此反复衔接。图1-119所示为“往复”超出范围类型的曲线形态。

图1-119
07 播放动画,发现在播放到第20帧时,“飞机”将按照先前的运动轨迹原路返回。
08 打开“参数曲线超出范围类型”对话框,单击“线性”选项,然后单击“确定”按钮关闭对话框,应用“线性”超出范围类型,这时我们发现“曲线编辑器”窗口中的曲线形态并没有发生变化。在“关键帧窗口”中选择最后一个关键帧,单击“移动关键点”按钮 ,并调节蓝色的控制手柄,如图1-120所示。
,并调节蓝色的控制手柄,如图1-120所示。

图1-120
09 播放动画,“飞机”从第20帧之后,会沿着X轴的正方向无限运动下去。“线性”超出范围类型将在已确定的动画两端插入线性的动画曲线,使动画在进入和离开设定的区段时促持平稳。
10 打开“参数曲线超出范围类型”对话框,单击“相对重复”选项,然后单击“确定”按钮关闭对话框,应用“相对重复”超出范围类型,曲线形状如图1-121所示。

图1-121
11 播放动画,会发现“飞机”沿着X轴的负方向无限地运动下去,但是“飞机”在运动过程中有卡顿的现象。在“曲线编辑器”的“关键点窗口”中选择“飞机”的两个关键点,单击“关键点切线”工具栏中的“将切线设置为线性”按钮 ,这时再播放动画,会发现“飞机”的动画始终保持着匀速直线运动的状态。图1-122所示为调节后的动画曲线形态。
,这时再播放动画,会发现“飞机”的动画始终保持着匀速直线运动的状态。图1-122所示为调节后的动画曲线形态。

图1-122
技巧与提示
“相对重复”超出范围类型的用处还是挺多的,比如我们前面章节学过的“火焰”大气效果,我们就可以为“火焰”的相位参数动画指定“相对重复”超出范围类型,让“火焰”永远不停地升腾燃烧。
1.3.4 设置可视轨迹
在“曲线编辑器”模式下,可以通过编辑对象的可视性轨迹来控制物体何时出现、何时消失。这对动画制作来说非常有意义,因为经常有这样的制作需要。为对象添加可视轨迹后,可以在轨迹上添加关键点。当关键点的值为1时,对象完全可见;当关键点的值为0时,对象完全不可见。通过编辑关键点的值,可以设置对象的渐现、渐隐动画。接下来将通过一组实例操作,来为读者讲解关于物体可视性轨迹的添加及设置方法。
01 打开本书配套素材中的“工程文件>CH1>设置可视轨迹>设置可视轨迹.max”文件,场景中有一个人物的模型,如图1-123所示。

图1-123
02 在场景中选择“人物”对象,打开“曲线编辑器”窗口,在“控制器窗口”中选择“人物”层,在“曲线编辑器”的菜单栏中执行“编辑>可见性轨迹>添加”命令,为对象添加“可见性轨迹”,这时在“人物”层下会出现“可见性”层,如图1-124和图1-125所示。

图1-124

图1-125
技巧与提示
在添加“可见性轨迹”时,必须要选择对象的根目录层级。在一步操作中就选择了“人物”这个根目录层级。
03 选择“可见性”层,然后在“关键点”工具栏中单击“添加关键点”按钮 ,通过单击鼠标的方式在关键点切线上添加两个关键点,如图1-126所示。
,通过单击鼠标的方式在关键点切线上添加两个关键点,如图1-126所示。

图1-126
04 使用“水平移动关键点”工具,或者通过在“关键点状态”工具栏中输入数值的方法,将两个关键点分别移动至第20帧和第40帧的位置,如图1-127所示。

图1-127
05 选择第20帧处的关键点,并在“关键点状态”工具栏中输入0,让“人物”对象在第20帧完全不可见,如图1-128所示。

图1-128
06 播放动画,会发现人物从第20帧到第40帧慢慢地显示出来。在“曲线编辑器”窗口选择“可见性”轨迹上的两个关键点,然后单击“关键点切线”工具栏上的“将切线设为阶梯式”按钮 ,图1-129所示为动画的曲线形态。
,图1-129所示为动画的曲线形态。

图1-129
07 播放动画,会发现“人物”对象在第40帧时突然显示出来。
08 如果我们不想要这段物体的可视动画了,可以将“可见性”轨迹上的关键帧删除,或者直接将整个“可见性”轨迹删除。在“曲线编辑器”中选择“可见性”层,然后在菜单中执行“编辑>可见性轨迹>删除”命令,这样就可以将“可见性”轨迹删除了,如图1-130所示。

图1-130
技巧与提示
选择一个物体,在视图上单击鼠标右键,在弹出的四联菜单中单击“对象属性”命令,打开“对象属性”对话框,调节“渲染控制”选项中的“可见性”数值,可以让物体在场景中以及渲染时,以实体或半透明方式显示。如果开启了“自动关键点”动画记录模式,调节这里的数值也会被记录成动画,如图1-131所示。

图1-131
1.3.5 对运动轨迹的复制与粘贴
如果为一个对象制作完成一段动画后,其他的对象也想与当前对象产生同样的动画效果,我们就可以将当前对象的动画轨迹复制粘贴给其他的对象,使之产生相同的动画效果。
01 打开本书配套素材中的“工程文件>CH1>复制粘贴运动轨迹>复制粘贴运动轨迹.max”文件,该文件中包含两个“茶壶”对象,其中为“茶壶01”对象指定一段简单的位移和旋转动画,如图1-132所示。

图1-132
02 选择“茶壶01”对象并打开“曲线编辑器”,在“控制器窗口”中进入“茶壶01”对象的“Z轴旋转”层,在“Z轴旋转”层上单击鼠标右键,在弹出的快捷菜单中选择“复制”选项,如图1-133和图1-134所示。

图1-133

图1-134
03 在场景中选择“茶壶02”对象,在打开的“曲线编辑器”的“控制器窗口”中,进入“茶壶02”对象的“Z轴旋转”层,在“Z轴旋转”层上单击鼠标右键,在弹出的快捷菜单中选择“粘贴”命令,在弹出的“粘贴”对话框中选择“复制”方式,单击“确定”按钮,如图1-135~图1-137所示。

图1-135

图1-136

图1-137
04 播放动画,会发现已经将“茶壶01”对象的旋转动画轨迹复制给了“茶壶02”对象。
05 用同样的方法,可以将“茶壶01”对象的位移动画轨迹复制给 “茶壶02”对象。如果想将“茶壶01”对象的X、Y、Z 3个轴向上的动画轨迹都复制下来,可以选择“茶壶01”对象,然后在“曲线编辑器”中进入其“位置”层,在“位置”层上单击鼠标右键,在弹出的快捷菜单中选择“复制”选项,如图1-138所示。

图1-138
06 选择“茶壶02”对象,在“曲线编辑器”中同样进入其“位置”层,在位置层上单击鼠标右键,在弹出的快捷菜单中选择“粘贴”命令,这样就可以将“茶壶01”对象的全部位置轨迹都粘贴给“茶壶02”对象了,如图1-139所示。

图1-139