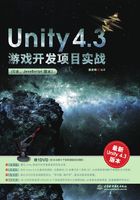
1.2 Unity 4.3 界面介绍
首先介绍如何运行Unity 4.3,然后介绍Unity 4.3的五个窗格,最后说明Unity 4.3的四个重要导航按钮。
1.2.1 Unity 4.3运行
下面介绍如何打开小岛风光演示项目,运行小岛风光演示项目,设置游戏窗口的分辨率,如何实现游戏打包、输出。
1.打开小岛风光演示项目
首先找到光盘中的游戏项目资源—1.小岛风光—IslandDemo,将整个文件夹IslandDemo拷贝到系统的C盘根目录,如图1-17所示。

图1-17 IslandDemo项目文件
然后启动Unity3D软件,此时就会打开一个项目对话框,如图1-18所示。

图1-18 打开项目对话框
在图1-18中,选择C盘根目录下的IslandDemo项目,单击“Open”按钮,Unity 4.3就会打开小岛风光项目,如图1-19所示。

图1-19 打开小岛风光项目
在图1-19中,双击带有Unity图标的Islands游戏场景,就可以进入Islands游戏场景,如图1-20所示。

图1-20 小岛风光项目
在图1-20中,单击工具栏中部的“运行”按钮,就可以在Unity 4.3中运行游戏,在界面左边下半部分的“Game”窗格,显示游戏的界面。通过左、右方向键可以控制人物的左、右行走,通过上下方向键,则控制人物的前进或者后退,而通过鼠标则控制人物的朝向,如图1-21所示。

图1-21 运行小岛风光项目
2.设置游戏窗口分辨率
为方便游戏场景的设计和输出,这里设置游戏的输出界面为固定大小,将游戏窗口的分辨率设置为800×600。
在图1-22中,单击“Build Setting”命令,打开如图1-23所示的构建设置对话框,选择平台“Platform”下拉框中的“PC, Mac &Linux...”,单击下方按钮“Player Settings”,在检视器中出现如图1-24所示的界面。

图1-22 构建设置

图1-23 构建设置对话框

图1-24 设置分辨率
在图1-24中,选择排在第二个的PC分辨率窗格,设置游戏界面的输出大小为分辨率800×600,然后关闭如图1-24所示的对话框。
3.游戏输出
当完成游戏设计之后,就可以打包输出游戏了。
单击菜单“File”→“Build & Run”命令,打开如图1-23所示的构建设置对话框,在左边的“Platform”对话框中,选择“PC, Mac & Linux...”,表示输出的游戏是PC机器下的exe文件,单击“Build”按钮,打开如图1-25所示的设置输出文件对话框,在其中输入文件名称为:IslandDemo,单击“保存”按钮,即可开始游戏打包输出的过程。

图1-25 设置游戏输出文件
游戏输出完成之后,包括一个文件和一个文件夹,分别是IslandDemo.exe文件和IslandDemo_Data文件夹,单击IslandDemo.exe文件,就可以运行小岛风光项目。
在如图1-23所示的构建设置对话框,在左边的“Platform”对话框中,选择“Web Player”,表示输出的游戏是Web文件,打开如图1-26所示的设置输出文件夹对话框,在其中输入文件名称为:Web,单击“确定”按钮,最后单击“Build”按钮,即可开始游戏打包输出为Web页面的过程。

图1-26 设置游戏输出Web文件
游戏输出完成之后,包括一个网页Web.html文件和Web.unity3d文件,在浏览器中打开网页Web.html文件,就可以在网页中运行小岛风光项目。
1.2.2 Unity 4.3的五个窗格
在Unity 4.3中,包括五个主要窗格,分别是游戏场景(Scene)窗格、游戏(Game)窗格、游戏项目(Project)窗格、游戏层次(Hierarchy)窗格和检视器(Inspector)窗格,以下分别介绍。
在Unity 4.3中,单击工具栏右边的布局“Layout”下拉对话框,在出现的快捷菜单中选择“2 by 3”命令,如图1-27所示。

图1-27 选择“2 by 3”命令
Unity 4.3会出现如图1-28所示的界面布局。

图1-28 “2 by 3”界面布局
在图1-28中,移动鼠标到游戏层次项目(Hierarchy)窗格上,然后拖放该窗格到游戏项目(Project)窗格的下方,出现如图1-29所示的界面布局。

图1-29 设置界面布局
在本书中都统一使用图1-29所示的界面布局。在图1-29中,包括五个窗格,左边上半部分是游戏场景(Scene)窗格;左边下半部分是游戏(Game)窗格;中间上半部分是游戏项目(Project)窗格;中间下半部分是游戏层次(Hierarchy)窗格;最右边部分则是检视器(Inspector)窗格。
1.游戏场景(Scene)窗格
游戏场景窗格是设计游戏场景的主要窗格,如图1-30所示。

图1-30 游戏场景(Scene)窗格
在游戏场景窗格中,可以通过后面介绍的导航按钮,移动、旋转或者放大整个游戏场景;还可以针对某一个游戏对象,移动、旋转或者放大该游戏对象,从而可以设计整个游戏场景以及游戏场景中的每一个游戏对象。
游戏场景窗格中显示的界面,只是对于游戏开发者可见,对于输出的游戏来说是不可见的。
2.游戏(Game)窗格
游戏窗格是游戏运行的输出窗格,如图1-31所示。

图1-31 游戏(Game)窗格
在游戏窗格中所显示的界面,就是游戏的输出界面。因此当运行游戏时,游戏开发者需要关注游戏窗格中的界面。
3.游戏项目(Project)窗格
在游戏项目窗格中,显示的是游戏项目中的各个文件和文件目录,类似于资源管理器,以文件夹的形式管理各种目录和文件。

图1-32 游戏项目(Project)窗格
在游戏项目窗格中,其中的游戏场景文件,如Islands,显示有Unity的图标。
4.游戏层次(Hierarchy)窗格
在游戏层次窗格中,主要管理在游戏场景窗格或者游戏窗格中的各个游戏对象,这些游戏对象以目录的形式存放,具有父对象、子对象等概念,因此称之为层次。

图1-33 游戏层次(Hierarchy)窗格
5.检视器(Inspector)窗格
如果在层次窗格中,选中任意一个游戏对象,如First Person Controller Prefab对象,则会出现该游戏对象的检视器窗格,如图1-34所示。

图1-34 检视器(Inspector)窗格
在图1-34所示的检视器窗格中,主要显示游戏对象的相关属性,如Transform属性、各个代码组件属性等,是设置游戏对象、调整游戏对象相关参数的重要窗格。
1.2.3 Unity 4.3的导航按钮
Unity 4.3的导航按钮,包括游戏场景按钮、移动按钮、旋转按钮和放大按钮。
1.游戏场景按钮
游戏场景按钮 ,位于四个导航按钮的最左边。
,位于四个导航按钮的最左边。
这里需要说明的是,游戏场景按钮,是针对整个游戏场景而言的,单击游戏场景按钮之后,可以在游戏场景中操纵整个游戏场景。
通过移动鼠标,可以上、下、左、右移动整个游戏场景。
通过鼠标滚轮,可以放大、缩小整个游戏场景。
通过鼠标右键或者Alt+鼠标左键,可以旋转整个游戏场景。
2.移动按钮
移动按钮 ,位于四个导航按钮的第二个位置。
,位于四个导航按钮的第二个位置。
这里需要说明的是,移动按钮以及后面的旋转按钮和放大按钮,不是针对整个游戏场景的,而是针对游戏场景中的每一个游戏对象而言的,也就是说,通过移动按钮可以移动游戏场景中指定的某个游戏对象。
在层次窗格中,选择First Person Controller Prefab对象,将鼠标放置在游戏场景窗格中,按下F键,则可以在游戏场景窗格中定位并显示First Person Controller Prefab对象,如图1-35所示。

图1-35 F键定位游戏对象
此时再按下移动按钮,在游戏场景窗格中,顺着坐标轴方向移动First Person Controller Prefab对象,就可以改变该对象的位置,从而在游戏窗格中改变游戏的输出界面。
3.旋转按钮
旋转按钮 ,位于四个导航按钮的第三个位置。
,位于四个导航按钮的第三个位置。
通过旋转按钮,可以旋转游戏场景中指定的某个游戏对象。
在图1-35中,如果按下旋转按钮,此时的三维坐标轴将会改变为旋转的球形,如图1-36所示。

图1-36 球形旋转按钮
在图1-36中,选择相关坐标轴的球面,左、右或者上、下移动,就可以实现相关游戏对象围绕相关坐标轴的旋转。
4.放大按钮
放大按钮 ,位于四个导航按钮的第四个位置。
,位于四个导航按钮的第四个位置。
通过放大按钮,可以放大或者缩小游戏场景中指定的某个游戏对象。
在图1-36中,如果按下放大按钮,此时的旋转球形,将会改变为拉伸的三维坐标轴,如图1-37所示。

图1-37 拉伸的三维坐标轴
在图1-37中,顺着相关坐标轴方向,左、右或者上、下移动,就可以实现相关游戏对象沿着相关坐标轴方向的放大或者缩小。