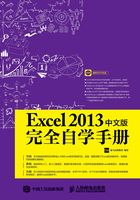
第1章 认识Excel 2013
本章引言
Excel 2013是微软公司推出的Office 2013办公系列软件的一个重要组件,主要用于电子表格的处理,可以高效地完成各种表格和图的设计,进行复杂的数据计算和分析。本章就来认识Excel 2013。
学习要点
了解Excel 2013的操作界面
掌握Excel 2013账户配置的方法
掌握Excel 2013启动与退出的方法
掌握帮助系统的使用方法
1.1 Excel 2013的操作界面
每个Windows应用程序都有其独立的窗口,Excel 2013也不例外。启动Excel 2013后将打开Excel的窗口,Excel 2013的窗口主要由【文件】选项卡、工作区、标题栏、功能区、编辑栏、快速访问工具栏、状态栏、账户【登录】、【帮助】按钮和功能区显示选项等部分组成。

1.【文件】选项卡
单击【文件】选项卡后,会显示一些基本命令,包括【信息】、【新建】、【打开】、【保存】、【另存为】、【打印】、【共享】、【导出】、【关闭】、【账户】和【选项】等选项。

2.工作区
工作区是在Excel 2013操作界面中用于输入数据的区域,由单元格组成,用以输入和编辑不同类型的数据。

3.标题栏
默认状态下,在标题栏左侧显示【快速访问工具栏】,标题栏中间显示当前编辑表格的文件名称。启动Excel时,默认的文件名为“工作簿1”。

4.功能区
Excel 2013的功能区和Excel 2010中的一样,由各种选项卡和包含在选项卡中的各种命令按钮组成,利用它可以轻松地查找以前隐藏在复杂菜单和工具栏中的命令和功能。在其右侧是【登录】按钮,可以登录Microsoft账户。

5.编辑栏
编辑栏位于功能区的下方、工作区的上方,用于显示和编辑当前活动单元格的名称、数据或公式。

名称框用于显示当前单元格的地址和名称。当选择单元格或区域时,名称框中将出现相应的地址名称。使用名称框可以快速转到目标单元格中。例如,在名称框中输入“D6”,按【Enter】键即可将活动单元格定位为第D列第6行。

公式框主要用于向活动单元格中输入、修改数据或公式。当向单元格中输入数据或公式时,在名称框和公式框之间出现两个按钮,单击【确定】按钮 ,确定输入或修改该单元格的内容,同时退出编辑状态;单击【取消】按钮
,确定输入或修改该单元格的内容,同时退出编辑状态;单击【取消】按钮 ,取消对该单元格的编辑。
,取消对该单元格的编辑。

6.快速访问工具栏
快速访问工具栏位于标题栏的左侧,它包含一组独立于当前显示的功能区上选项卡的命令。默认的快速访问工具栏中包含【保存】、【撤销】和【恢复】命令。

单击快速访问工具栏右边的下拉箭头,在弹出的菜单中,可以自定义快速访问工具栏中的命令。

7.状态栏
状态栏位于操作界面的最下方,用于显示当前数据的编辑状态、选定数据统计区、页面显示方式以及调整页面显示比例等。

1.2 Excel 2013的账户配置
Office 2013具有账户登录功能,使用Office 2013登录Microsoft账户之前,首先需要注册Microsoft账户。
1.2.1 注册Microsoft账户
登录Excel 2013不仅可以随时随地处理工作,还可以联机保存Office文件,但前提是需要拥有一个Microsoft账户。
Step 01 打开IE浏览器,输入网址http://login.live.com/,单击【立即注册】按钮。

Step 02 打开【创建账户】页面,输入相关信息。

Step 03 输入信息完成,输入验证字符,单击【创建账户】按钮,即可完成账户的创建。

1.2.2 配置Excel 2013账户
创建账户成功后,即可使用账户登录Excel 2013,配置账户。
Step 01 打开Excel 2013软件,单击软件界面右上角的【登录】链接。

Step 02 弹出【登录】界面,在文本框中输入电子邮件地址,单击【下一步】按钮。

Step 03 在打开的界面输入账户、密码,单击【登录】按钮。

Step 04 登录后即可在界面右上角显示用户名称。单击【账户设置】选项。

Step 05 在【账户】区域单击【更改照片】按钮。

Step 06 即可在浏览器中打开【登录】页面,输入账号和密码,打开个人资料页面,单击【更改图片】按钮。

Step 07 在【图片】页面中,单击【浏览】按钮,选择要设置的图片,图片加载完成后,可以拖动选择框选择图片的大小,单击【保存】按钮。

Step 08 完成图片的保存,返回至Excel 2013界面,即可看到修改后的照片。

1.3 Excel的启动与退出
使用Excel 2013创建工作簿之前,首先需要掌握如何启动和退出Excel 2013。
1.3.1 使用Windows开始菜单
启动Excel最常用的方法就是使用Windows开始菜单,具体操作步骤如下。
Step 01 单击【开始】按钮,在弹出的开始菜单中选择【所有程序】→【Microsoft Office 2013】→【Excel 2013】选项。

Step 02 即可启动Excel 2013,单击【空白工作簿】选项。

Step 03 即可新建一个空白文档。

1.3.2 创建桌面快捷方式
将Excel 2013的图标发送至桌面,创建桌面快捷方式,也可以启动Excel 2013。创建桌面快捷方式的具体操作步骤如下。
Step 01 单击【开始】按钮,在弹出的开始菜单中的【所有程序】→【Microsoft Office 2013】→【Excel 2013】菜单命令上单击鼠标右键,在弹出的快捷菜单中选择【发送到】→【桌面快捷方式】选项。

Step 02 返回至桌面,即可看到创建的桌面快捷方式。

Step 03 双击桌面快捷方式,即可启动Excel 2013。

1.3.3 退出Excel
退出Excel 2013文档有以下几种方法。
方法1:单击窗口右上角的【关闭】按钮 。
。
方法2:在文档标题栏上单击鼠标右键,在弹出的控制菜单中选择【关闭】选项。

方法3:直接按【Alt+F4】组合键。
1.4 Excel 2013的文件格式
Excel 2013文件的常用后缀名为“.xlsx”,但是也可以是模板格式“.xltx”,或者是文本格式“.txt”等其他格式。
1.4.1 支持的文件格式
Excel 2013支持多种格式的文件,可以将文件保存为其他格式,见下图。

此外,Excel 2013也可以打开其他格式的文件,见下图。

1.4.2 鉴别Excel文件版本
目前,常用的Excel版本主要有2003、2010和2013。那么应如何识别文件使用的Excel版本类型呢?下面给出两种鉴别的方法:一种是查看文件扩展名,另一种是查看图标样式。具体对比情况见下表。

1.4.3 实例:打开其他版本的Excel文件
使用Excel 2013打开其他版本的Excel文件,下面以打开Excel 2003为例介绍。
Step 01 启动Excel 2013,单击【文件】选项卡,从弹出的下拉列表中选择【打开】选项,在【打开】区域中单击【计算机】按钮,然后单击右下角的【浏览】按钮。

Step 02 弹出【打开】对话框,在左侧的列表中选择文档所在的路径,在【文件名】右侧选择要打开文件的类型,如选择“桌面”路径,在对话框右侧列表中选择要打开的文件,如“Excel 2003文件.xls”,单击【打开】按钮。

Step 03 即可将2003格式的文件在Excel 2013工作簿中打开,并在标题栏中显示【兼容模式】字样。

1.5 自定义操作界面
用户可以根据需要自定义Excel 2013的工作界面。
1.5.1 自定义快速访问工具栏
通过自定义快速访问工具栏,可以在快速访问工具栏中添加或删除按钮,便于用户进行快捷操作。
Step 01 单击快速访问工具栏中的【自定义快速访问工具栏】按钮 ,在弹出的【自定义快速访问工具栏】下拉列表中选择要显示的按钮,即可将其添加至快速访问工具栏。如果【自定义快速访问工具栏】下拉列表中没有需要的按钮选项,选择【其他命令】选项。
,在弹出的【自定义快速访问工具栏】下拉列表中选择要显示的按钮,即可将其添加至快速访问工具栏。如果【自定义快速访问工具栏】下拉列表中没有需要的按钮选项,选择【其他命令】选项。

Tips
如果下方的列表中包含需要添加的按钮,则直接选择要添加的按钮选项即可,如选择【打开】选项,即可快速将【打开】按钮添加至快速访问工具栏。
Step 02 弹出【Excel选项】对话框,选择【快速访问工具栏】选项卡,在【从下列位置选择命令】下拉列表框中选择【常用命令】选项,在下方的选择要添加的按钮,这里选择【另存为】选项,单击【添加】按钮,即可将其添加至【自定义快速访问工具栏】列表,单击【确定】按钮。

Step 03 即可看到快速访问工具栏中添加的【另存为】按钮 。
。

1.5.2 最小化功能区
为了获得更大的操作空间,可以最小化功能区,最小化功能区的具体操作步骤如下。
Step 01 在Excel 2013界面任意选项卡(【文件】选项卡除外)右侧单击【折叠功能区】按钮,或按【Ctrl+F1】组合键。

Step 02 即可仅显示选项卡,隐藏选项组。

Step 03 如果要将全部功能区隐藏,可以单击标题栏右侧的【功能区显示选项】按钮 ,在弹出的下拉列表中选择【自动隐藏功能区】选项。
,在弹出的下拉列表中选择【自动隐藏功能区】选项。

Step 04 即可将功能区全部隐藏,并且操作窗口最大化显示。

Step 05 如果要显示选项组或者取消隐藏功能区,再次单击【功能区显示选项】按钮 ,在弹出的下拉列表中选择【显示选项卡和命令】选项即可。
,在弹出的下拉列表中选择【显示选项卡和命令】选项即可。

1.5.3 自定义功能区
功能区中的各选项卡可由用户自定义,包括功能区中选项卡、组以及命令的添加、删除、重命名、次序调整等。自定义功能区的步骤如下。
Step 01 在功能区的空白处右键单击,在弹出的快捷菜单中选择【自定义功能区】选项。

Step 02 打开【Excel选项】对话框,并自动选择【自定义功能区】选项卡,在此对话框中可以实现功能区的自定义。

Step 03 单击【自定义功能区】区域列表下方的【新建选项卡】按钮,系统自动创建1个选项卡和1个组。

Tips
选择要删除的选项卡,单击【删除】按钮,即可删除不需要的选项卡。
Step 04 选择新建的选项卡,单击【重命名】按钮。

Step 05 弹出【重命名】对话框,在【显示名称】文本框中输入选项卡名称,单击【确定】按钮。

Step 06 即可看到选项卡的名称显示为“辅助功能”。

Step 07 选择新建的选项组,单击【重命名】按钮,打开【重命名】对话框。在【符号】选择框中选择一个符号,并在【显示名称】文本框中输入名称,单击【确定】按钮。

Step 08 即可完成选项组的命名。单击【新建组】按钮,新建选项组,并将其名称重命名为“工作”。

Tips
选择要改变位置的选项卡或选项组,单击后面的【上移】和【下移】按钮,即可调整它们的顺序。

Step 09 选择【学习】选项组,在左侧列表中选择要添加的命令,然后单击【添加】按钮,即可将此命令添加到指定组中。

Tips
添加命令后,如果不需要该命令,可以选择要删除的命令,单击【删除】按钮。
Step 10 使用同样的方法添加其他命令,添加完成,单击【确定】按钮,即可看到新添加的选项卡和选项组。

1.5.4 自定义状态栏
在状态栏上右键单击,在弹出的快捷菜单中,可以通过选择或撤选菜单项,来实现在状态栏上显示或隐藏信息。

1.5.5 自定义软件主题和背景
Office 2013提供了多种Office背景和3种Office主题方便用户选择、设置Office背景和主题,具体操作步骤如下。
Step 01 登录Office账户后,单击【文件】选项卡下的【账户】选项,打开【账户】主界面。

Step 02 单击【Office背景】后的下拉按钮 ,在弹出的下拉列表中选择【电路】选项。
,在弹出的下拉列表中选择【电路】选项。

Step 03 单击【Office主题】后的下拉按钮 ,在弹出的下拉列表中选择Office主题,这里选择【深灰色】选项。
,在弹出的下拉列表中选择Office主题,这里选择【深灰色】选项。

Step 04 设置完成后,返回文档界面,即可看到设置背景和主题后的效果。

1.6 触摸式的Excel 2013界面
Excel 2013可以在触摸式的平板电脑或超级本中使用。
1.6.1 全新的Ribbon用户界面
Excel 2013的Ribbon界面比之前版本界面更为美观。Excel 2013的Ribbon界面将动态增加的工具栏按钮固定在屏幕顶部的一部分区域上,保持了用户可用区域最大化。在新增加功能时,不增加这个区域的面积,而是增加选项卡,这种设计使用户界面具备更多的灵活性。
在自定义快速访问工具栏的下拉列表中选择【触摸/鼠标模式】选项,然后在快速访问工具栏中单击 按钮,在其下拉列表中选择【触摸】选项,即可显示触摸式界面。
按钮,在其下拉列表中选择【触摸】选项,即可显示触摸式界面。

触摸式界面效果如下图所示。

1.6.2 在平板电脑中的使用
用户把办公文件存储在SkyDrive中,就可以随时随地通过平板电脑或超极本查看或编辑办公文件。完成后,再将这些编辑后的文件通过网络同步,就能实现随时随地办公。
平板电脑中使用的是触屏操作,为了在操作时防止手指触摸产生错点,在触屏操作中Excel 2013的按键设计得较大一些。单击功能区的按钮即可执行相关操作。除此之外,在Windows(如Surface)平板电脑设备上还可以使用手写笔、鼠标或键盘等操作。
Excel 2013在超级本中的使用与在台式电脑或PC中的使用类似,这里不再赘述。

1.7 使用帮助系统
Office 2013有非常强大的帮助系统,可以帮助用户解决应用中遇到的问题,是自学Office 2013的好帮手。来自Office.com的帮助是网络在线支持站点,从中可以获得Office的最新信息,搜索本地帮助无法解决的问题,还可以参加在线培训课程。Office 2013的帮助系统分为脱机帮助系统和联机帮助系统。
1.7.1 打开帮助系统
在Excel 2013界面中单击标题栏右侧的【Microsoft Excel帮助】按钮 ,或者按【F1】键,都可打开Excel 2013的【Excel帮助】窗口。
,或者按【F1】键,都可打开Excel 2013的【Excel帮助】窗口。

1.7.2 通过帮助系统查看Excel新增功能
在帮助系统的首页中包含热门搜索、入门以及基本和基本之外3个板块,在其中单击相应的链接,可以快速地查看帮助。使用帮助系统查看Excel新增功能的具体操作步骤如下。
Step 01 在打开的【Excel帮助】窗口中单击【入门】栏下的【查看新增功能】链接。

Step 02 即可在打开的页面查看Excel 2013的新增功能。

1.7.3 通过帮助系统搜索帮助
通过帮助系统搜索帮助可以分为脱机帮助和联机帮助两种,下面分别介绍它们的使用方法。
1.脱机帮助
脱机帮助可以在不联网的情况下查看帮助。
Step 01 在打开的【Excel帮助】窗口中,单击【Excel帮助】右侧的下拉按钮 ,选择【来自您计算机的Excel帮助】选项。
,选择【来自您计算机的Excel帮助】选项。

Step 02 在搜索框中输入要搜索的内容,如输入“页眉”,单击【搜索】按钮 ,即可显示脱机帮助内容。单击相应的选项即可显示相关内容。
,即可显示脱机帮助内容。单击相应的选项即可显示相关内容。

2.联机帮助
联机帮助必须在连接互联网的情况下才可以查看帮助,以便搜索更多资源。
Step 01 在打开的【Excel帮助】窗口中,单击【Excel帮助】右侧的下拉按钮 ,在弹出的下拉列表中选择【来自Office.com的Excel帮助】选项,进入联机帮助界面。
,在弹出的下拉列表中选择【来自Office.com的Excel帮助】选项,进入联机帮助界面。

Step 02 在搜索框中输入要搜索的内容,如输入“插入函数”字样,单击【搜索】按钮 ,即可显示搜索到的结果。单击结果中要查看的链接,则会弹出网页进行帮助介绍。
,即可显示搜索到的结果。单击结果中要查看的链接,则会弹出网页进行帮助介绍。

Step 03 单击帮助信息中的其中一项,即可在弹出的浏览页面查看需要讲解的信息。拖曳页面右侧的滑动块,则在下方显示具体步骤。

1.8 实战技巧
技巧1 启动Excel时自动打开指定的工作簿
经常需要使用某一个工作簿,可以将其设置为启动Excel时自动打开,可以在电脑中新建一个文件夹,并将需要自动打开的工作簿文档移动到该文件夹中,具体的操作步骤如下。
Step 01 选择【文件】选项卡,在弹出的列表中选择【选项】选项,弹出【Excel选项】对话框。

Step 02 选择【高级】选项卡,在右侧【常规】选项下面的【启动时打开此目录中的所有文件】文本框中输入文件夹名称及路径,单击【确定】按钮。这样,启动Excel 2013时,位于上述文件夹中的所有工作簿文件都会被自动打开。

技巧2 在安全模式下启动Excel
如果Excel 2013存在某种问题,可以暂时通过修改Excel 2013快捷方式的属性,以安全模式启动。安全模式中部分功能不能用,但可以解决由宏病毒等引起的问题。
Step 01 打开Excel 2013的安装目录,右键单击“EXCEL.EXE”,在弹出的快捷菜单中,单击【发送到】的【桌面快捷方式】命令。

Step 02 在桌面上的快捷方式上单击鼠标右键,选择【属性】选项,在【快捷方式】选项卡下的【目标】文本框中内容的末尾加上“ /s”(/s前需有1个空格),单击【确定】按钮。

Step 03 双击此快捷方式,即可以安全模式启动,标题栏中显示“安全模式”。

Step 04 在安全模式下,Excel 2013的某些功能不可用,如自定义快速访问工具栏等都不可操作。

技巧3 将自定义的操作界面快速转移到其他计算机中
可以将自定义完成的操作界面导出,然后在其他计算机中导入该文件,实现自定义操作界面的快速转移。
Step 01 在Excel 2013中,单击【文件】选项卡,在弹出的列表中选择【选项】,打开【Excel选项】对话框。单击【自定义功能区】选项卡。

Step 02 在右下方单击【导入/导出】按钮,选择【导出所有自定义设置】选项,将文件导出。在其他计算机中重复上面的操作选择【导入自定义文件】选项即可。
