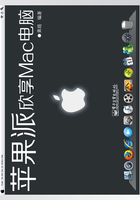
◎个性化桌面
■Dock程序码头
Dock是Mac系统特有的功能,专供摆放常用的应用程序、文件夹以及废纸篓。学会利用Dock,可以让你的桌面永远保持整洁有序。

仔细观察你会发现,Dock偏右边的地方有条隐约可见的斑马线!是的,这是Dock大小调整器,上下拖动可以快速调整Dock的大小。
斑马线的左边专供摆放应用程序,而右边专供摆放文件夹、文稿、最小化的窗口和废纸篓。
要启动Dock上的应用程序,只需点击程序图标就可以了。
如果想让某个Dock上本来没有的程序图标留在其上,直接将该程序从应用程序文件夹拖拽到Dock上你想摆放的位置,稍等片刻,就会有两个小图标乖乖地给你腾出位置来!

若该程序正在运行,你可以对图标点击右键→选项→在Dock中保留。

如果某些程序不常用,觉得它放在Dock上碍眼,没关系,直接把它拖出Dock一撒手,它就如烟如雾般地消失了。

从Dock拖走的只是它的快捷方式,程序本身还留在应用程序文件夹中。
拖拽程序图标在Dock上调整位置也是可以的,不过有个例外,最左边的Finder和最右边的废纸篓是删不掉挪不动的。
Dock大小调整器右侧的文件夹堆栈,供你放置一些常用的文件夹,以方便随时访问其中的文件。
你可以设置文件夹的显示方式。右键点击文件夹,可以选择将文件夹显示为堆栈,即显示文件夹中的文件示为一摞的形式;也可以选择显示为文件夹图标。

在显示文件夹内容的方式上,可以设为极具特色的扇状显示方式,但文件过多时会显示不完全;也可以设置成整齐的网格或者列表方式;若设为自动,Dock会根据文件夹中文件的数量自动选择最合适的显示方式。

下面是三种显示方式的对比。



点击白色箭头,则会以Finder窗口的方式显示文件夹内容。

在以网格方式显示内容时,点击进入下级文件夹,此时,在网格窗口左上角出现返回箭头,点击可回到上级文件夹。

Dock有很多个性化的设置项,可以在“系统偏好设置”中找到“Dock”,根据个人喜好进行个性化设置。

 大小 与大小调整器功能相同。实际上,直接用鼠标上下拖动Dock上的斑马线更方便。
大小 与大小调整器功能相同。实际上,直接用鼠标上下拖动Dock上的斑马线更方便。

 放大比例当鼠标指针指到Dock上的图标时图标会放大。当Dock上的图标非常多时就能体现它的价值了。我个人认为关闭放大特效Dock显得有些死板无生气,如果不是特别讨厌建议别关掉它。
放大比例当鼠标指针指到Dock上的图标时图标会放大。当Dock上的图标非常多时就能体现它的价值了。我个人认为关闭放大特效Dock显得有些死板无生气,如果不是特别讨厌建议别关掉它。
 置于屏幕上的位置 可选左边、右边和底部。但在左边或右边效果就没有在下边的好了。
置于屏幕上的位置 可选左边、右边和底部。但在左边或右边效果就没有在下边的好了。

 最小化窗口时使用 当最小化窗口时,窗口缩入Dock过程中的收缩效果,使用神奇效果很有意思。
最小化窗口时使用 当最小化窗口时,窗口缩入Dock过程中的收缩效果,使用神奇效果很有意思。
 将窗口最小化为应用程序图标 勾选此项后窗口最小化在Dock上时显示为程序图标,反之则是窗口的微缩效果。
将窗口最小化为应用程序图标 勾选此项后窗口最小化在Dock上时显示为程序图标,反之则是窗口的微缩效果。
 弹跳打开应用程序 勾选此项则在打开Dock上的某个应用程序时,该程序图标会很调皮地蹦几下,表示它正在启动,十分有趣,你可以马上打开一个程序试试看。
弹跳打开应用程序 勾选此项则在打开Dock上的某个应用程序时,该程序图标会很调皮地蹦几下,表示它正在启动,十分有趣,你可以马上打开一个程序试试看。
 自动显示和隐藏Dock 勾选此项则在不需要时Dock会自动隐藏起来,需要它时把光标移到Dock之前的所在位置它又会自动出现。如果你喜欢让桌面保持完全的干净,不妨勾选它吧。使用组合按键“option+command+D”也可以随时将其开启。
自动显示和隐藏Dock 勾选此项则在不需要时Dock会自动隐藏起来,需要它时把光标移到Dock之前的所在位置它又会自动出现。如果你喜欢让桌面保持完全的干净,不妨勾选它吧。使用组合按键“option+command+D”也可以随时将其开启。
 显示已打开的应用程序的指示灯 Lion默认不显示指示灯,老用户刚开始可能有些不习惯。开启指示灯后当前运行的程序在Dock上都一目了然。
显示已打开的应用程序的指示灯 Lion默认不显示指示灯,老用户刚开始可能有些不习惯。开启指示灯后当前运行的程序在Dock上都一目了然。

对比“系统偏好设置”,在主菜单中的Dock菜单则相对简单,它方便你快速地调整Dock。
■桌面与屏幕保护程序
 更改桌面壁纸 要个性化你的电脑,换一张自己最爱的桌面壁纸是必不可少的。更换壁纸很简单,右键点击桌面空白处,在弹出的快捷菜单中选择“更改桌面背景”,或从“系统偏好设置”中找到“桌面与屏幕保护程序”设置。
更改桌面壁纸 要个性化你的电脑,换一张自己最爱的桌面壁纸是必不可少的。更换壁纸很简单,右键点击桌面空白处,在弹出的快捷菜单中选择“更改桌面背景”,或从“系统偏好设置”中找到“桌面与屏幕保护程序”设置。
Mac系统自带有很多优美绚丽的壁纸供选择,当然,你可以在左边列表框下方点击“+”号添加自己的壁纸。点击“-”号则意味着从列表中移除当前高亮显示的文件夹。

假如你不喜欢桌面上菜单栏的半透明效果,也可以从这里设置取消。
 设置屏幕保护程序 在“屏幕保护程序”标签中,同“桌面”一样,你可以根据自己的喜好设置屏幕保护程序。除系统自带的几个屏幕保护程序外,你不妨添加自己的家庭相册作为屏保,还可以安装第三方屏保程序。
设置屏幕保护程序 在“屏幕保护程序”标签中,同“桌面”一样,你可以根据自己的喜好设置屏幕保护程序。除系统自带的几个屏幕保护程序外,你不妨添加自己的家庭相册作为屏保,还可以安装第三方屏保程序。
在使用图片作为屏保时还能选择显示类型,点击“选项”按钮可以进行更详细的设置。

在下方的时间滚动轴设置激活屏保的等待时间。需要注意的一点是,如果设置的时间长于显示器进入睡眠状态的等待时间,则屏保无法激活。如图中显示的系统提示,要求你进行更改,如果你不需要屏幕保护,则可以不理会它。
