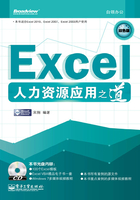
案例3 工作簿的新建、保存、关闭、打开、另存
案例场景
Excel中的每一个工作簿是一个独立的个体,不同类型的信息会各自保存到不同的工作簿中。可以同时打开多个工作簿,但是当前只有一个工作簿是活动的。活动的含义是指在用户执行任何Excel操作时,只有活动的工作簿才能接受用户的命令。在平时的Excel操作中,所有用户都会接触到与工作簿相关的基本操作,包括新建工作簿、保存工作簿、关闭工作簿、打开工作簿和另存工作簿。希望通过本例可以让你了解并掌握工作簿的基本操作。
涉及知识点
本案例涉及以下知识点:
● 新建工作簿。
● 保存工作簿。
● 关闭工作簿。
● 打开工作簿。
● 另存工作簿。
知识点详解
新建工作簿
启动Excel的同时会自动创建一个空白的工作簿。如果当前已经打开了一个工作簿,但还需要创建新的空白工作簿,那么可以使用以下几种方法:
● 单击快速访问工具栏右侧的下三角按钮,在弹出的列表中选择【新建】选项,然后单击快速访问工具栏中新添加的【新建】按钮 创建空白工作簿。
创建空白工作簿。
● 按【Ctrl+N】组合键。
● 单击【文件】按钮并选择【新建】,然后在右侧双击【空白工作簿】。
除了创建空白工作簿外,用户还可以选择以某个Excel工作簿模板为基础来创建内容和格式都非常接近的工作簿,然后根据需要对创建后的工作簿进行修改,从而节省自己重头开始创建工作簿所花费的时间。在【文件】面板中选择【新建】后,可以在右侧的【可用模板】中选择默认类型,如图1-12所示。界面的上半部分包括5类模板,【空白工作簿】在前面介绍过,其他4种则分别使用带有内容的Excel模板来创建新的工作簿,其中【样本模板】使用本地电脑中已安装的模板;【我的模板】使用自己创建的模板;【根据现有内容新建】使用现有的某个工作簿来作为模板。下半部分则允许用户从微软官方网站上下载免费的Excel模板。

图1-12 使用通过模板创建新工作簿
保存工作簿
如果希望新建的工作簿中的数据可以保留下来并在下次继续编辑未完成的内容,那么就需要对工作簿进行保存。最快速地保存工作簿的方法是直接按【Ctrl+S】组合键,如果不愿意使用键盘按键,那么也可以单击快速访问工具栏中的【保存】按钮 。在保存一个新建的工作簿时,会弹出【另存为】对话框,需要为新工作簿提供一个易于识别的名称并选择存放工作簿的位置。如果工作簿已经被保存过,那么在单击【保存】按钮时不会再出现【另存为】对话框,但仍会在后台对自上次保存后新输入的数据进行保存。
。在保存一个新建的工作簿时,会弹出【另存为】对话框,需要为新工作簿提供一个易于识别的名称并选择存放工作簿的位置。如果工作簿已经被保存过,那么在单击【保存】按钮时不会再出现【另存为】对话框,但仍会在后台对自上次保存后新输入的数据进行保存。
关闭工作簿
如果一段很长的时间不会再使用某个工作簿,那么可以将其关闭,这样可以减少打开的Excel窗口,同时也可以节省为此占用的系统资源。可以按【Ctrl+F4】组合键或单击【文件】按钮并选择【关闭】命令来关闭当前工作簿。在关闭工作簿时如果有未保存的数据,那么会弹出一个对话框提示用户是否保存后再关闭。
打开工作簿
如果要进行以前未完成的工作,那么需要先打开这个工作簿。按【Ctrl+O】组合键或单击【文件】按钮并选择【打开】命令,然后在【打开】对话框中双击要打开的工作簿,即可在Excel窗口中打开所选择的工作簿。还可以在工作簿所在的文件夹双击要打开的工作簿来打开它。
 技巧:可以一次性打开多个工作簿,在【打开】对话框中按住【Ctrl】键的同时依次单击要打开的每一个工作簿,然后单击【打开】按钮即可。
技巧:可以一次性打开多个工作簿,在【打开】对话框中按住【Ctrl】键的同时依次单击要打开的每一个工作簿,然后单击【打开】按钮即可。
另存工作簿
如果希望修改某个工作簿的内容,但是又希望保留该工作簿的原始版本,那么可以先打开这个工作簿,然后单击【文件】按钮并选择【另存为】命令,接着在【另存为】对话框中输入一个新的名称并单击【保存】按钮。这样就相当于复制了原始的工作簿,然后用一个新的名称对复制后的工作簿进行重命名。此时复制前、后的两个工作簿包含的内容完全相同。