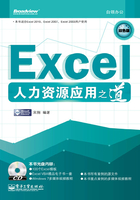
案例2 定制Excel 2010操作环境
案例场景
为了使Excel 2010的操作环境更适合个人使用需要,可以随时对Excel 2010界面进行个性化定制,包括操作界面元素的显示状态、快速访问工具栏、功能区及一些默认的操作方式等的设置。希望通过本例的制作,可以让你熟悉如何定制Excel 2010的操作界面以便使操作更顺手。
涉及知识点
本案例涉及以下知识点:
● 设置界面元素的显示状态。
● 自定义功能区。
● 自定义快速访问工具栏。
● 设置工作簿的默认打开、保存方式、最近使用记录等选项。
知识点详解
下面详细介绍从各方面定制Excel 2010界面环境的具体操作方法,分为以下6个部分:
● 定制界面元素的显示状态。
● 定制快速访问工具栏和功能区。
● 定制工作簿的默认打开位置。
● 定制工作簿的默认保存格式。
● 定制保存工作簿自动恢复版本的时间间隔。
● 定制Excel如何记录最近打开的工作簿。
定制界面元素的显示状态
像Excel界面中的工作表标签、公式编辑栏、行号和列标、水平滚动条、垂直滚动条等元素,用户可以自由控制它们的显示状态。可以按照以下操作隐藏上述提到的界面元素。
1 打开【Excel选项】对话框。单击Excel窗口左上角的【文件】按钮并选择【选项】命令,打开【Excel选项】对话框。
2 对选项进行设置。选择【高级】选项卡,然后取消选择以下几个复选框(如图1-2所示):

图1-2 设置要隐藏的界面元素选项
●【显示】中的【显示编辑栏】复选框。
●【此工作簿的显示选项】中的【显示水平滚动条】、【显示垂直滚动条】和【显示工作表标签】复选框。
●【此工作表的显示选项】中的【显示行和列标题】复选框。
 注意:【显示编辑栏】的设置效果作用于所有Excel工作簿;【显示水平滚动条】、【显示垂直滚动条】和【显示工作表标签】3项的设置效果作用于【此工作簿的显示选项】列表中选择的工作簿;【显示行和列标题】的设置效果只作用于【此工作表的显示选项】列表中选择的工作表。
注意:【显示编辑栏】的设置效果作用于所有Excel工作簿;【显示水平滚动条】、【显示垂直滚动条】和【显示工作表标签】3项的设置效果作用于【此工作簿的显示选项】列表中选择的工作簿;【显示行和列标题】的设置效果只作用于【此工作表的显示选项】列表中选择的工作表。
3 查看设置结果。单击【确定】按钮,返回Excel窗口,此时可以发现编辑栏、水平和垂直滚动条、行号和列标及工作表标签等界面元素都被隐藏起来了,如图1-3所示。

图1-3 隐藏Excel中的界面元素
定制快速访问工具栏和功能区
Excel 2010界面上最大的改变就是快速访问工具栏和功能区,改变后的操作界面更直观,执行每个命令也更方便,因为常用命令现在已经非常醒目地在功能区中列出,用户只需单击要使用的命令即可执行相应的操作。而在Excel 2003中要执行一个命令可能要穿梭于位于多层之内的层叠菜单中。
快速访问工具栏中默认包含3个命令:保存、撤销、恢复。通过单击右侧的下三角按钮 ,可以从弹出的列表中选择其他常用命令。如果想要向快速访问工具栏中添加其他命令,通常可以使用以下两种方法:
,可以从弹出的列表中选择其他常用命令。如果想要向快速访问工具栏中添加其他命令,通常可以使用以下两种方法:
● 如果要添加的命令在功能区中,那么可以直接右击功能区中的该命令,然后在弹出的快捷菜单中选择【添加到快速访问工具栏】命令。
● 如果要添加的命令不在功能区中,那么需要右击快速访问工具栏,然后在弹出的快捷菜单中选择【自定义快速访问工具栏】命令,打开图1-4所示的【Excel选项】对话框的【快速访问工具栏】选项卡。左侧列表框显示了可添加的命令,可以在【从下列位置选择命令】下拉列表框中筛选左侧列表框中可用的命令;右侧列表框显示了快速访问工具栏当前包含的命令。从左侧列表框中选择要添加的命令,单击【添加】按钮将该命令添加到右侧列表框中,然后单击【确定】按钮,右侧列表框中的所有命令将出现在快速访问工具栏中。

图1-4 将所需命令添加到快速访问工具栏中
如果对快速访问工具栏中的命令有顺序上的要求,那么可以在图1-4中通过最右侧的 或
或 按钮来调整当前选中命令的位置。在该对话框中还可以进行以下几项相关设置。
按钮来调整当前选中命令的位置。在该对话框中还可以进行以下几项相关设置。
●【删除】按钮:将右侧列表框中添加错误的命令删除。如果已经关闭了【Excel选项】对话框,那么可以通过右击快速访问工具栏中不再需要的命令,在弹出的快捷菜单中选择【从快速访问工具栏删除】命令来删除该命令。
●【重置】按钮:单击该按钮可以将快速访问工具栏或功能区恢复为Excel默认状态。
●【导入/导出】按钮:单击该按钮可以将当前的自定义设置导出到名为Excel.officeUI的文件中,然后将该文件复制到其他电脑中从而将自己的自定义设置结果共享给其他用户,也可以将从其他电脑中导出的Excel.officeUI文件导入到当前电脑的Excel中。
 提示:只要修改了快速访问工具栏或功能区的默认设置,Excel就会自动创建一个名为Excel.officeUI的文件,该文件包含了所有关于Excel界面的自定义设置信息。Windows XP操作系统的Excel.officeUI文件的默认位置是C:\Documents and Settings\<用户名>\Local Settings\Application Data\Microsoft\OFFICE,Windows 7操作系统的Excel.officeUI文件的默认位置是C:\Users\<用户名>\AppData\Local\Microsoft\Office。
提示:只要修改了快速访问工具栏或功能区的默认设置,Excel就会自动创建一个名为Excel.officeUI的文件,该文件包含了所有关于Excel界面的自定义设置信息。Windows XP操作系统的Excel.officeUI文件的默认位置是C:\Documents and Settings\<用户名>\Local Settings\Application Data\Microsoft\OFFICE,Windows 7操作系统的Excel.officeUI文件的默认位置是C:\Users\<用户名>\AppData\Local\Microsoft\Office。
自定义功能区的方法与自定义快速访问工具栏的方法类似,唯一不同的是自定义功能区不但可以只添加命令,还可以创建自己的选项卡和组,并将命令划分到自己定义的新组中。右击快速访问工具栏,在弹出的快捷菜单中选择【自定义功能区】命令,打开【Excel选项】对话框的【自定义功能区】选项卡。可以像自定义快速访问工具栏那样,将左侧列表框中的命令添加到右侧列表框指定的选项卡和组中。图1-5所示为在功能区中添加的【我的工具箱】选项卡的效果,其中包含了一些自定义命令。

图1-5 在功能区中创建自定义选项卡、组和命令
如果要创建自己的选项卡和组,则需要使用对话框底部的【新建选项卡】和【新建组】按钮,接着使用【重命名】按钮为新建的选项卡和组重新命名,然后就可以向新建的选项卡和组中添加所需的命令了。还可以使用对话框右侧的排序按钮调整自定义选项卡在功能区中的位置。
 提示:为了增加工作表编辑区域的范围,可以将功能区隐藏起来,效果如图1-6所示。可以使用以下几种方法隐藏功能区:
提示:为了增加工作表编辑区域的范围,可以将功能区隐藏起来,效果如图1-6所示。可以使用以下几种方法隐藏功能区:

图1-6 隐藏功能区后的Excel窗口
● 双击功能区中任意一个选项卡的名称。
● 单击功能区右侧【帮助】按钮 左侧的
左侧的 按钮。
按钮。
● 右击功能区或快速访问工具栏,在弹出的快捷菜单中选择【功能区最小化】命令。
● 按【Ctrl+F1】组合键。
定制工作簿的默认打开位置
默认情况下,当启动Excel应用程序并执行打开文件的操作时,在【打开】对话框中会自动定位到C:\Documents and Settings\<用户名>\My Documents文件夹中(Windows XP操作系统)。如果是Windows 7操作系统,则是C:\Users\<用户名>\Documents。如果常用的工作簿存放到了一个固定的文件夹中,那么可以更改Excel默认的打开文件夹,这样可以为日后打开工作簿提供方便。在【Excel选项】对话框中选择【保存】选项卡,然后修改【默认文件位置】文本框中的文件夹路径为所需路径即可,如图1-7所示。

图1-7 修改工作簿的默认打开位置
定制工作簿的默认保存格式
在不安装文件格式转换工具时,Excel 2003无法打开由Excel 2010创建的工作簿。但有时又需要将新版本的工作簿分发给使用Excel 2003或更早Excel版本的用户使用。为了让这些使用Excel早期版本的用户可以方便地打开Excel 2010工作簿,可以让Excel 2010每次以Excel 2003版本的格式保存新建的工作簿。在【Excel选项】对话框中选择【保存】选项卡,然后在【将文件保存为此格式】下拉列表中选择【Excel 97-2003工作簿】选项即可。
定制保存工作簿自动恢复版本的时间间隔
为了防止由于意外断电或死机而导致的数据丢失,Excel每隔10分钟对当前工作簿的恢复文件进行保存(扩展名为.asd)。当程序意外关闭时,再次启动Excel时就可以使用恢复文件来恢复到最后一次自动保存文件的状态,如图1-8所示,这样可以尽可能减少损失。可以修改自动保存恢复文件的时间间隔,以便把损失降到最低。在【Excel选项】对话框中选择【保存】选项卡,然后选择【保存自动恢复信息时间间隔】复选框并修改文本框中的时间。

图1-8 恢复意外关闭的工作簿
在Excel 2003中,当选择【文件】菜单时,会在
定制Excel如何记录最近打开的工作簿
弹出菜单的底部显示最近打开的几个工作簿的名称,如图1-9所示。选择其中的某个工作簿可以快速打开它,而不需要知道该工作簿位于哪个文件夹。

图1-9 Excel 2003中的【文件】菜单底部记录了最近打开的几个工作簿的名称
Excel 2010增强了这项功能,不但可以记录最近打开的工作簿,还可以记录最近打开的工作簿所在的文件夹。单击【文件】按钮并选择【最近所用文件】,可以在右侧看到最近打开过的工作簿及它们所在的文件夹,如图1-10所示。

图1-10 Excel自动记录最近打开的工作簿及它们所在的文件夹
默认情况下,最近使用过的工作簿需要在单击【文件】按钮后选择【最近所用文件】才能看到。如果希望在【文件】面板中始终可以看到最近使用过的工作簿名称,那么可以选择【最近所用文件】后选择右侧底部的【快速访问此数目的“最近使用的工作簿”】复选框,然后在右侧指定想要显示的工作簿的数目。这样即使在【文件】面板中选择其他选项,也会始终显示指定数目的最近打开的工作簿,如图1-11所示。

图1-11 快速访问指定数目的最近打开过的工作簿
如果希望某个曾经打开过的工作簿始终显示在【最近所用文件】列表中,那么可以单击该工作簿名称右侧的 标记,这样可以将该工作簿锁定,此时该标记变为
标记,这样可以将该工作簿锁定,此时该标记变为 ,再次单击该标记可解锁工作簿。如果不希望某些工作簿名称出现在【最近所用文件】列表中,则可以右击该工作簿,在弹出的快捷菜单中选择【从列表中删除】命令。
,再次单击该标记可解锁工作簿。如果不希望某些工作簿名称出现在【最近所用文件】列表中,则可以右击该工作簿,在弹出的快捷菜单中选择【从列表中删除】命令。
 技巧:如果希望清除【最近所用文件】列表中的所有工作簿记录,那么可以在【Excel选项】对话框的【高级】选项卡中将【显示此数目的“最近使用的文档”】设置为0。
技巧:如果希望清除【最近所用文件】列表中的所有工作簿记录,那么可以在【Excel选项】对话框的【高级】选项卡中将【显示此数目的“最近使用的文档”】设置为0。