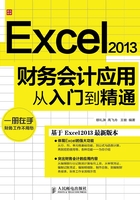
2.2 输入和填充单元格数据
选定单元格之后, 就可以在单元格中输入文本、数字、时间或公式等内容了。
2.2.1 手动输入单元格中的数据
选中单元格之后, 用户可以使用键盘在单元格中填充数据。下面简要介绍几种常用的单元格数据的输入方法。
1. 输入文本
大部分工作表都包含文本项, 它们通常用于命名行或列。文本包含汉字、英文字母、数字、空格以及其他合法的键盘能键入的符号, 文本通常不参与计算。默认情况下, 文本在单元格中左对齐。
要在工作表中输入文本可以执行以下步骤。
(1) 单击要输入文本的单元格, 将其激活。
(2) 在单元格或编辑栏中输入文本。
(3) 如果要在单元格中输入多个单独的行, 则可以用“Alt+Enter”组合键。
(4) 在单元格输入完毕后, 可以用下列方法离开该单元格:
按回车键移动到下一个单元格;
按Tab键移动到右边的单元格;
按方向键, 可向任意方向移动;
使用鼠标单击任何想要移动到的单元格;
单击编辑栏上的“姨”按钮完成输入, 单击“×”按钮取消本次输入。
如果输入的文本超过了列的宽度, 文本自动进入右边的列, 如图2-9所示。如果相邻的单元格内有内容, 则会按照列的宽度显示尽可能多的字符, 而其余的字符不再显示, 这并不意味那些文本被删除了, 只要调整列宽, 就会看到全部的内容。

图2-9 文本超宽时自动进入右边的列
Excel具有“记忆式键入”的功能。如果在单元格键入开始的几个字符, Excel将根据该列中已输入的内容自动完成输入。例如, 我们在单元格B6中输入了“Candy”, 在单元格B14中输入了“C”, 紧跟着会显示“andy”, 自动填充的“andy”反白显示。
2. 输入数字
在Excel中键入0~9中的数字以及含有正号、负号、货币符号、百分号、小数点、指数符号以及小括号等数据时, 就将其看成是数字类型。输入数字时, Excel自动右对齐。
如果要输入负数, 可以在数字前加一个负号, 或者将数字括在括号内; 输入“-10”和“(10)”都可以在单元格中得到-10。
输入分数 (如3/5) 时, 应先输入“0”及一个空格, 然后输入“3/5”。如果不输入 “0”, Excel 会把3/5 当作为日期处理, 显示为 “3 月5 日”。

如果要把数字作为字符输入, 如编号, 只要在输入的数字的左上角加上一个单撇号 (如“‘0011”) , Excel就会把该数字作为字符处理, 自动左对齐排列。
3. 输入日期和时间
输入日期的格式有多种, 可以用斜杠、破折号、文本的组合来输入, 下面的方法都可以输入2014 年3 月25 日: 3/25/2014, 3-25-2014, Mar 25 2014。

按Ctrl+; 键可以在单元格中插入当前日期。
日期的默认显示方式由Windows有关日期的设置决定, 用户可以在“控制面板”中进行更改, 具体办法可查阅有关Windows的一些资料, 本书不再赘述。
输入时间时, 小时、分钟、秒之间用冒号分隔。Excel把插入的时间当作上午时间 (AM), 例如, 输入“5: 30: 02”, 会视为“5: 30: 02AM”。如果要输入下午时间, 则在时间后面加一个空格, 然后输入 “PM” 或 “P” 即可。

按Ctrl+: 键可以在单元格中插入当前时间。
如果要在单元格中同时插入日期和时间, 先输入时间或先输入日期均可, 中间用空格分隔。
2.2.2 快速填充数据
如果要填充的数据部分相同, 或者具有某种规律, 则可以使用快速填充工具。
1. 填充相同数据
在实际应用中, 用户可能要在Excel 2013中输入大量相同的数据。
下面通过一个简单例子讲解快速填充相同数据的几种方法。操作步骤如下。
首先介绍使用键盘命令快速填充数据。
(1) 按住Ctrl键, 依次选择入职时间相同的单元格, 然后输入“2005/7/24”, 如图2-10所示。

图2-10 选中单元格
( 2 ) 按Ctrl+Enter 组合键, 选中的单元格都输入了日期“2005/7/24”, 如图2-11所示。

图2-11 填充相同数据
接下来介绍使用鼠标快速填充数据的方法。
(3) 选中D3单元格, 输入“3000”, 并按Enter键确认。
(4) 将鼠标指针指向单元格右下角的填充柄, 鼠标指标变为黑色十字形, 按住鼠标左键选择要填充的单元格区域后释放鼠标左键, 即可在选择区域的所有单元格中填充相同的数据, 如图2-12所示。

图2-12 填充相同数据
使用菜单命令也可以很方便地填充相同数据。操作方法如下。
(1) 选择包含需要复制数据的单元格, 按住鼠标左键拖动选择要填充的单元格区域。
(2) 切换到“开始”选项卡功能区, 选择“编辑”区域的“填充”命令, 在弹出的下拉菜单中根据需要选择“向下填充” “向上填充”以及向左或向右填充等命令。
2. 序列填充
Excel已经预设了一些自动填充的序列 (星期、月份、季度) , 例如, 在单元格A6中输入“星期一”, 然后拖动该单元格右下角的填充柄, 会在选择的单元格中自动填充“星期二” “星期三”等。用户还可以使用Excel自定义填充序列, 操作步骤如下。
(1) 选择一个单元格输入序列中的初始值。
(2) 选择含有初始值的单元格区域, 作为要填充的区域。
(3) 选择“开始”选项卡菜单“编辑”组中的“填充”按钮, 在弹出的下拉菜单中选择“序列”命令, 打开如图2-13所示的“序列”对话框。

图2-13 “序列” 对话框
(4) 在“序列产生在”区域选择“行”或“列”, 指定是沿行方向进行填充, 还是沿列方向进行填充。
(5) 在“类型”区域选择序列的类型。如果选择“日期”, 还必须在“日期单位”框中选择所需的单位 (日、月、年)。
等差序列: 在等差序列中, 相临两项相差一个固定的值, 这个值称为步长值。
等比序列: 在等比序列中, 每次向后面的数值乘以一个固定的值得到下一个值。
日期: 日期序列根据单元格的数据填入日期, 可以设置以日、工作日、月和年为单位。
自动填充: 自动填充序列根据初始值决定填充项, 如果初始值的前面是字符文字后跟数字, 拖动填充柄, 则每个单元格填充的文字不变, 数字递增。如“第一”等。
(6) 在“步长值”框中输入一个正数或负数, 作为序列增加或减少的数量。
(7) 在“终止值”文本框中指定序列的最后一个值。
(8) 单击“确定”按钮即可创建一个序列。
此外, 用户还可以使用Excel自定义“自动填充”序列。例如, 可以将经常要输入的固定的资产名称定义为一个自动填充序列, 下次输入这些资产名称时就可自动填充。
定义自动填充序列的具体方法如下。
(1) 选择“数据”选项卡菜单中的“排序”命令, 在弹出的“排序”对话框的“次序”下拉列表中选择“自定义序列”命令, 出现如图2-14所示对话框。

图2-14 “自定义序列” 对话框
(2) 在“输入序列”文本框中输入自定义的序列项, 在每项末尾按Enter键进行分隔, 输入完毕后单击“添加”按钮, 再单击“确定”按钮关闭对话框。
2.2.3 限制输入条件
在Excel中, 可以使用“数据验证”来控制单元格中输入数据的类型及范围。这样可以限制其他用户不能在参与运算的单元格输入错误的数据, 以避免运算时发生混乱。
在选定的限定区域中的单元格或在单个单元格中输入无效数据时, 将显示自定义输入提示信息和出错提示信息。
操作步骤如下。
(1) 选定需要限制其有效数据范围的单元格。
(2) 选择“数据”菜单选项卡“数据工具”组中的“数据验证”命令, 打开如图2-15所示的“数据验证”对话框。

图2-15 “数据验证” 对话框
(3) 切换到“设置”选项卡, 设置单元格的有效数据范围。
①在“允许”下拉列表框中指定允许输入的数据类型, 如图2-16所示。

图2-16 有效性条件列表
如果只允许输入数字, 单击“整数”或“小数”。
如果只允许输入日期或时间, 单击“日期”或“时间”。
如果要通过工作表的数据序列设置单元格的有效数据范围, 选择“序列”。

设置数据有效性时, 在“数据”下拉列表下方将显示“来源”文本框,用于输入或选定对工作表中有效数据序列的引用; 需要注意的是: 在“来源”文本框中输入序列的各项内容必须用英文输入法状态下的逗号“,” 隔开。
如果要限制输入到单元格的字符个数, 选择“文本长度”。
②设置允许输入的范围。在“数据”下拉列表中单击所需的操作符, 如图2-17所示, 根据选定的操作符指定数据的上限或下限 (某些操作符只有一个操作数, 如等于), 或同时指定二者。

图2-17 指定数据的范围
③如果希望有效数据单元格中允许出现空值, 或者在设置上下限时使用的单元格引用或公式引用了基于初始值为空值的单元格, 则确认选中“忽略空值”复选框。
④在单击选定设置了有效数据范围的单元格进行编辑时, 如果需要从预先定义好的序列中进行选择, 应选中 “提供下拉箭头” 复选框。

在Excel中, 用于接受区域引用的对话框具有可以将对话框缩小的按钮, 这样用户在工作表上选定所需的区域时, 对话框就不会阻挡视线。
(4) 切换到如图2-18所示的“输入信息”选项卡, 设置在输入数据时是否显示提示信息。输入提示信息可用于解释为单元格所建立的有效性规则。

图2-18 “输入信息” 选项卡
①选定“选定单元格时显示输入信息”复选框。
②如果要在信息中显示黑体的标题, 在“标题”框中键入所需的文本。
(5) 切换到如图2-19所示的“出错警告”选项卡, 设置用户输入的数据无法满足为该单元格设置的规则时, 是否显示出错提示, 并控制用户响应。

图2-19 “出错警告” 选项卡
①确认选中了“输入无效数据时显示出错警告”复选框。
②在“样式”下拉列表框中指定所需的信息类型:“停止”“警告”和“信息”。
停止: 在输入值无效时显示提示信息, 并在错误被更正或取消前禁止用户继续工作。
警告: 在输入值无效时询问用户是确认有效并继续其他操作还是取消操作或返回并更正数据。
信息: 在输入值无效时显示提示信息, 让用户选择是保留已经输入的数据还是取消操作。
③如果希望信息中包含标题, 在“标题”文本框中输入标题。
④如果希望在信息中显示特定的文本, 在“错误信息”文本框中键入所需的文本, 按回车键将开始新的一行。
(6) 单击“确定”按钮。
在输入数据之后, Excel将按照“数据验证”命令设置的限制范围对工作表中的数值进行判断, 并标记所有无效数据的单元格。单击“数据验证”下拉菜单中的“圈释无效数据”按钮, 即可在含有无效输入值的单元格周围显示一个圆圈, 当更正无效输入值之后, 圆圈随即消失。