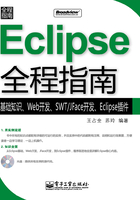
3.3 资源管理
3.3.1 工作台中的资源
1.什么是资源
资源是存在于工作台中的项目、文件夹和文件的统称。“导航器”视图提供了资源的分层视图并允许用户打开它们进行编辑。其他的工具可以不同的方式显示和处理这些资源。
在Eclipse的工作台中包含以下3种基本资源类型:
(1)项目。项目用于构建、版本管理、共享和资源组织。与文件夹相似,项目映射到文件系统中的目录。项目包含文件夹和文件(当创建某个具体的项目时,将在文件系统中为它指定相应位置)。
项目的状态为“打开”或“关闭”。关闭项目后,就不能再在工作台中更改它了。当项目处于打开状态时,用户可以更改项目的结构,而且可以看到相关的内容。
注意
虽然当关闭某个项目后,它的资源将不会出现在工作台中,但是它仍有些资源驻留在本地系统文件中,仍然需要较小的内存空间。
(2)文件夹。与文件系统的目录类似。在工作台中,文件夹包含在项目或其他文件夹中。文件夹可以包含文件和其他文件夹。
(3)文件。与用户在文件系统中看到的文件类似。文件的内容与平台无关。
2.资源的结构层次
资源是按层次结构存储或显示在工作台中的。下面给出了常见的资源层次结构术语:
(1)根。工作台内容的最上面一层叫作根(在文件系统中)。
(2)父资源。包含另一个资源的任何资源。只有项目和文件夹才可以称为父资源。
(2)子资源。包含在另一个资源中的任何资源。只有文件和文件夹才可以为子资源。
资源的层次结构一般显示在“导航器”视图中。如图3-43所示的树结构说明了“导航器”视图中典型的层次结构。

图3-43 资源的树结构
资源的名字可以是任意符合命名规则的字符串。平台本身不限定资源名,它也不指定任何具有特殊意义的名称。
注意
有一种情况例外,就是不能将项目命名为“*.metadata”,因为此名称是内部使用的。
3.链接的资源
在工作台的项目中,文件夹和文件可以链接至文件系统中项目位置之外的位置。这些特殊的文件夹和文件称为链接的资源。链接的资源就是存储在文件系统中项目位置之外的文件夹和文件。这些特殊资源必须具有作为它们的父资源的项目。
在处理链接的资源时,有一些特殊的规则。因为它们处于某个具体的项目下面,所以不能将链接的资源复制或转移到其他文件夹中。删除链接的资源不会导致删除文件系统中的相应资源,但是,删除链接文件夹的子资源将会删除它们。
要想启动链接的资源,可以在工作台的菜单栏中选择【窗口→首选项…】命令,打开“首选项”设置对话框,然后在它的左侧树型目录中展开【常规】下的【工作空间】树,找到【链接的资源】项,此时“首选项”的右侧将对应出现“链接的资源”窗口,如图3-44所示。在这个窗口中,用户可以选中“启用链接的资源”项来启用链接的资源。

图3-44 启用链接的资源
注意
在Eclipse平台上构建的某些插件与链接的资源可能不兼容,这样就要禁用链接的资源,将“启用链接的资源”项取消选择即可禁用。
3.3.2 在工作台中操作资源
1.创建资源
创建资源主要是创建项目、文件夹、文件。下面来看一下这几个部分的创建过程。
(1)创建项目。
在Eclipse平台的菜单栏中选择【文件→新建】命令,在下拉菜单中选择【项目…】项,如图3-45所示。

图3-45 创建项目(1)
单击【项目…】命令,弹出一个选择向导窗口,在该窗口中选择需要创建项目的类型,例如选择“Java项目”类型,如图3-46所示。

图3-46 创建项目(2)
单击【下一步】按钮,将跳转到如图3-47所示的窗口,在“项目名”字段中输入新项目名称(例如“新建项目”);在“内容”字段中选择新项目的存放位置(一般采用默认值,用户可以根据实际情况做必要的更改);在“JRE”字段中选择JRE的版本(一般采用默认值,也可根据需要就具体项目采用特殊的版本);在“项目布局”字段中选择存放的根目录文件夹。

图3-47 创建项目(3)
如果想要新项目依赖于一个或多个其他项目,则单击【下一步】按钮,并选择要引用的项目,不然单击【完成】按钮,一个项目就建成了,并在“导航器”视图中显示出来。
(2)创建文件夹。
在“导航器”视图的“新建目录”项目下右击,选择【新建→文件夹】命令,如图3-48所示。

图3-48 创建文件夹(1)
单击【文件夹】命令,将弹出新建文件夹窗口,如图3-49所示,在该窗口中输入文件夹的名称(例如“文件夹”)。单击【完成】按钮,一个名为“文件夹”的文件夹就创建完成了。

图3-49 创建文件夹(2)
(3)创建文件。
在“导航器”视图的“新建目录”项目下右击,选择【新建→文件】命令,将弹出新建文件窗口,如图3-50所示,在该窗口中输入文件的名称(例如“文件”),单击【完成】按钮,一个名为“文件”的文件就创建完成了。

图3-50 创建文件
2.浏览资源
“导航器”视图是一个很重要的视图,它显示了关于工作台的内容和层次结构中各资源如何相互关联的信息。在工作台中,所有的资源都驻留在项目中,项目中可以包含文件夹和单个文件。
在“导航器”视图中,选中待编辑的文件(例如“文件”),双击它即可打开,这是用默认编辑器打开的。如果想用特定编辑器来打开该文件,可以首先在“导航器”视图中选中该文件,右击选择【打开方式】选项,在下拉菜单中选择你想用的编辑器来编辑该文件,如图3-51所示。

图3-51 文件打开方式
注意
可以通过【窗口→首选项…→常规→编辑器→文件关联】命令来配置默认时的默认编辑器,详见3.2.3节讲解。
3.查找资源
由于工程项目的逐渐增大,而且许多项目并存于一个工作台中,如果想找到某个文件资源,有时候也比较麻烦。这时,一种解决方法是利用“导航器”视图中的“打开资源”来快速查找到想要的资源。具体步骤如下:
在Eclipse工作台的菜单栏中选择【浏览→打开资源…】命令,打开如图3-52所示对话框。在该对话框中的“选择要打开的资源”字段中输入要打开文件资源的名称,在输入的同时,“匹配的资源”字段中将出现和“选择要打开的资源”字段相匹配的文件,相关地在“在文件夹中”字段中也会显示文件资源所在的文件夹名称。在“匹配的资源”中找到想要的文件,单击【确定】按钮即可在编辑器中打开它。

图3-52 打开资源对话框
注意
“选择要打开的资源”字段中填写的内容越具体,匹配的内容就越详细,匹配的精确度也就越高。
还有一种办法就是直接利用Eclipse的搜索功能达到查找资源的目的。
可以在Eclipse工作台的菜单栏中选择【搜索→搜索…】命令,或在工具栏中单击【搜索】按钮“ ”,打开如图3-53所示的窗口。
”,打开如图3-53所示的窗口。

图3-53 文件搜索窗口
在该窗口中可以对文件、Java文件和插件进行搜索。用户按照上面的文字提示输入相关的内容后,单击【搜索】按钮,即可在“搜索”视图中显示搜索的结果。
4.查看资源属性
有时候,需要查看工作台中各种项目资源的基本信息,这就需要打开“属性”窗口供用户参阅。用户可以在“导航器”视图中右击某个具体的项目(例如“Chapter02”),然后在弹出的下拉菜单中选择【属性】命令,即可打开该项目的属性窗口,如图3-54所示。在该窗口中列出了项目的基本信息,有项目的路径、存放位置、文本编码和文件定界符等。

图3-54 属性窗口
5.复制、重命名和移动资源
用户通过使用“导航器”视图的下拉菜单,可以对工作台中的项目资源进行复制、重命名和移动操作。下面继续以Chapter02项目为例,详细讲解这些操作。
(1)在Chapter02项目下新建一个文件夹,取名newFile。将鼠标移动到Chapter02项目下右击,在弹出的菜单中选择【新建→文件夹】命令,如图3-55所示。

图3-55 创建文件夹
在弹出对话框的“文件夹名”字段中输入“newFile”,单击【完成】按钮,一个名为“newFile”的文件夹就创建好了,如图3-56所示。

图3-56 newFile文件夹已创建完毕
(2)选中“说明.txt”右击,在下拉菜单中选择【复制】命令(或直接使用Ctrl+C),然后选择newFile目录右击,在下拉菜单中选择【粘贴】命令(或直接使用Ctrl+V),此时文件“说明.txt”已经被复制到newFile目录下了,如图3-57所示。

图3-57 复制后的“导航器”视图
(3)重命名的操作也类似,选定“说明.txt”文件(处于根目录的那个文件)右击,在下拉菜单中选择【重命名】命令,输入其他名称后按Enter键,完成重命名操作。
(4)选择一个要移动的文件,然后右击,在下拉菜单中选择【移动】命令,将会弹出如图3-58所示的窗口,在该窗口中选择要移动到的目的地目录,然后单击【确定】按钮,完成文件的移动。

图3-58 移动文件
也可以选中要移动的文件不放,直接拖动到目标文件夹,然后松开,完成移动。
6.删除资源
有3种方法可以删除资源:
(1)右击,在弹出的菜单中选择【删除】命令。
(2)选中需要删除的文件,直接按Del键。
(3)使用【编辑→删除】命令。
不论使用什么方法,都会出现提示,要求操作者确定删除资源的方式。对于一个项目而言,它有两种选择,一种是删除该项目下的所有内容,另一种是将该项目从工作空间中删除但是不删除它的内容。
注意
对于一个文件而言,它只有一种选择,即是否删除该文件。
3.3.3 导入和导出资源
1.导入资源
有两种方式可以导入资源:一种是使用拖放或复制和粘贴操作;另一种是使用导入向导。由于拖放或复制和粘贴操作方式与普通文件的操作是相同的,这里不再赘述,下面主要讲解如何使用导入向导来完成资源的导入。
导入向导可以用来将资源复制到工作台。这里以Chapter02为例,详细讲述导入过程。在“导航器”视图中,选中Chapter02项目右击,在弹出的菜单中选择【导入…】命令,弹出如图3-59所示的窗口。

图3-59 “导入”窗口
在“选择导入源”中找到“常规”下的“文件系统”,然后单击【下一步】按钮,将弹出如图3-60所示的窗口。

图3-60 将资源导入工作台
注意
选择导入源的时候,并不一定选择“文件系统”,这个是根据用户需求选择的。如果需要,也可以选择其他的源。
从“从目录”字段中选择导入源的路径和资源,然后单击【完成】按钮,就能将该资源导入到工作台中。
提示
要导入现有的工程,可以选择菜单命令【文件(file)→导入(import)】,在弹出的对话框(图3-59)中选择“常规→现有项目到空间”即可。
2.导出资源
导出向导可以用来将资源从工作台导出到外部文件系统。步骤与导入类似,只是第一步不同,在弹出的菜单中选择【导出…】命令,将弹出如图3-61所示的窗口,该窗口和图3-59中的很相似。

图3-61 “导出”窗口
导出目标选择“文件系统”,然后单击【下一步】按钮,弹出如图3-62所示的窗口。

图3-62 导出到文件系统
在这个对话框中,可以选择哪些文件需要导出,哪些文件可以不导出。例如不需要导出“说明.txt”文件,就可以取消勾选它前面的复选框。用户还要选择导出文件的存放目录等信息,最后单击【完成】按钮,所选的文件将导出到选择的目标目录中。