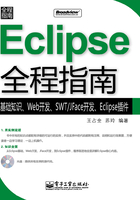
3.2 Eclipse的工作台
工作台(Workbench)是一个桌面开发环境。“工作台”的目标是通过创建、管理、引导工作台资源提供一个公共的规范来获得无缝工具。
“工作台”窗口主要是由以下几部分组成的:标题栏、菜单栏、工具栏(Toolbar)、透视图。其中,工具栏可以分为三种:主工具栏(main toolbar)、视图工具栏(view toolbar)、快捷方式栏(shortcut bar)。透视图又可以分为:视图(view)和编辑器(editor)。
下面对工作台各个部件的操作进行详细的讲解,通过这些基本的概念及操作,可以使用户灵活、熟练地在“工作台”窗口中进行项目开发。
3.2.1 透视图
透视图定义了在工作台窗口中每个视图的初始布局和设置。一个工作台窗口有多个透视图,多个透视图可以共享一套编辑器。例如,要想编辑一个Java程序,那么就需要一个Java透视图。如果需要测试该Java程序,那么就需要切换到调试透视图。
1.打开透视图
透视图的打开有两种方法:一种是在同一窗口打开透视图;另一种是在新的工作台窗口打开透视图。
注意
在工作台窗口中,可以显示一个或多个透视图。
· 在同一窗口打开透视图
(1)在Eclipse工作台的菜单栏中,选择【窗口→打开透视图】子菜单,在弹出的菜单里选择【其他…】命令,如图3-7所示。或者在快捷方式栏中单击“打开透视图”按钮 ,在下拉菜单中选择【其他…】命令,如图3-8所示。
,在下拉菜单中选择【其他…】命令,如图3-8所示。

图3-7 打开透视图(方法一)

图3-8 打开透视图(方法二)
(2)单击【其他…】命令后,将会弹出“打开透视图”对话框,如图3-9所示。它列出了本系统所有的透视图,选择其中一个,然后单击【确定】按钮,相应的透视图就会在工作台中显示出来。例如,选择“CVS资源库研究”透视图,单击【确定】按钮,那么CVS资源库研究透视图将会显示出来,如图3-10所示。

图3-9 选择透视图

图3-10 CVS资源库研究透视图
· 在新工作台窗口中打开透视图
在新窗口中打开透视图的步骤如下。
1选择【窗口→首选项…】命令,将弹出“首选项”对话框。
2在“首选项”的左边选项卡中展开【常规】目录树,在它的目录树下选择【透视图】,这时,对应右边的窗口中将显示“透视图”的配置界面,如图3-11所示。

图3-11 配置透视图
3在右边的透视图配置窗口中,在“打开新的透视图”选项组中选中“在新的窗口中”单选框,然后单击【应用】按钮,完成对它的设置。
注意
默认情况下,透视图是在“在同一窗口中”打开的。
完成上述步骤后,在工作台中重新打开一个透视图,这个透视图就会在新的窗口中显示出来。
2.切换透视图
在已打开透视图之间进行切换可以使用下面两种方法。
(1)如图3-7所示,在【其他…】选项的上面列出了已打开的透视图,只要点击已打开透视图的图标,就可以完成透视图之间的切换。
(2)如图3-8所示,在【其他…】选项的上面同样列出了打开的透视图,点击透视图图标,也可以完成透视图之间的切换。
3.保存透视图
保存透视图的方法如下:
1选择【窗口→将透视图另存为…】命令,如图3-12所示。

图3-12 选择透视图另存为
2单击【将透视图另存为…】命令后,将会弹出如图3-13所示的对话框,在该对话框中,可以输入想要保存的透视图的名称,或者在“现有透视图”中选择名称。

图3-13 保存透视图
3单击【确定】按钮,并在后续弹出的“确认”对话框中单击【是】按钮。这样新的透视图保存成功,重新打开透视图时将会采用保存的新的透视图布局。
4.定制透视图
定制透视图的步骤如下:
选择【窗口→定制透视图…】命令,将弹出如图3-14所示的定制透视图对话框,在该对话框中,可以根据需要对透视图进行定制。

图3-14 定制透视图
注意
如果在定制透视图之前工作台正在使用什么透视图,那么,当进入定制透视图的界面时,所做的修改将只影响工作台当前的透视图。
5.关闭透视图
关闭透视图很简单,只需要在工作台的菜单栏中选择【窗口】命令,如图3-15所示。在该菜单中有两个选项,一个是“关闭透视图”,另一个是“关闭所有透视图”。其中,“关闭透视图”是指关闭所选的透视图;“关闭所有透视图”则是关闭所有已打开的透视图。

图3-15 关闭透视图
3.2.2 视图
下面介绍视图的基本操作。
1.打开视图
在工作台的菜单栏中选择【窗口→显示视图】命令,在下拉菜单中将会出现想要打开的视图,如图3-16所示。

图3-16 打开视图
例如,笔者想打开“导航器”视图,那么只要在“显示视图”的下拉菜单中单击【导航器】即可。这样,导航器视图在工作台上将显示出来,效果如图3-17所示。

图3-17 导航器视图
注意
透视图决定了需要哪些视图,不同的透视图在“显示视图”的子菜单中显示的视图选项也不同。
要在某透视图中显示不同透视图中的视图,可以选择【窗口→显示视图→其他…】命令,在弹出的如图3-18所示的对话框中对应选择即可。

图3-18 选择视图
一个视图可能会单独出现或与其他视图重叠在一起,如图3-19所示,问题视图、Javadoc视图、声明视图和控制台视图就重叠在一起了。

图3-19 重叠视图
2.视图菜单
视图有两个下拉菜单,一个允许对视图进行操作。右击某个具体视图标签就会弹出该菜单,如图3-20所示,弹出的是导航器视图的菜单。在该菜单中,可以对视图做一些个性化的设置。比如快速视图、移动视图位置、调整大小等。

图3-20 视图的一个菜单
另一个菜单,可以通过单击具体某视图中的工具栏中向下的箭头 来访问,如图3-21所示为导航器视图的另一个菜单。该菜单包含了对视图所有内容而不是视图中特定项的操作。如在该菜单下有选择工作集、排序和过滤器操作等项。
来访问,如图3-21所示为导航器视图的另一个菜单。该菜单包含了对视图所有内容而不是视图中特定项的操作。如在该菜单下有选择工作集、排序和过滤器操作等项。

图3-21 视图的另一个菜单
3.2.3 编辑器
在工作台的透视图中通常含有一个编辑器(Editor)区域。根据文件类型的不同,工作台将会采用不同的编辑器。例如,如果要打开一个.txt类型的文件,那么文本编辑器将显示在编辑器区域中;如果要打开一个.html类型的文件,那么Web浏览器编辑器将显示在编辑器区域中。
当编辑器处于活动状态时,菜单栏和工具栏中的某些按钮就会处于活动状态,适用于该编辑器的操作。当切换到其他视图时,工具栏中的某些按钮又变成灰度不可用。但是,某些按钮在编辑器中和其他视图中是通用的,都适用。
1.编辑器叠放
编辑器可以叠放在编辑器区域,点击某个编辑器标签,就可以显示具体的编辑器内容,如图3-22所示,为3个编辑器并排叠放。

图3-22 叠放编辑器
在编辑器的顶部给出了所显示编辑器中文件的名称,如HelloWorld.java、.classpath、.project,在名称的左侧是该编辑器连接文件的所属类型的图标,双击该编辑器的标题,可以将其最大化,也可以通过鼠标来调整大小,单击编辑器图标上的“X”号可以关闭该编辑器。
2.外部编辑器
如果企图打开一个没有编辑器与其关联的资源,工作台将会启动在平台中注册的外部编辑器。这些外部编辑器并没有和工作台紧密集成,它们并没有嵌入工作台的编辑器区域,而是打开了在本地机上与之关联的编辑器。
注意
在本地机上,工作台将会试图在适当的位置启动编辑器作为OLE文档编辑器。例如,如果在本地机上安装了Dreamweaver,在工作台中打开后缀名为.asp的文件,那么将在工作台的适当位置打开Dreamweaver。如果本地机上没有安装这个软件,将会报错,打不开。
可以通过以下步骤来设置不同文本类型的关联编辑器。
1在工作台的菜单栏中选择【窗口→首选项…】命令。
2在“首选项”窗口左边的项目树中展开“常规”目录,找到“编辑器”下的“文件关联”项,选择它,“首选项”窗口右边立刻会显示“文件关联”设置窗口,如图3-23所示。

图3-23 文件关联设置
用户可以直接从“文件类型”中选择已有的文件类型,也可以单击【添加…】按钮,添加文件类型。在弹出的窗口中输入文件类型(为文件的后缀名),点击【确定】按钮,即可完成添加文件类型。如图3-24所示,为添加.asp文件类型。

图3-24 添加.asp文件类型
3 文件类型确定后,在“相关联的编辑器”中要为该类型添加一个编辑器。单击【添加…】按钮,就会跳转到“选择编辑器”窗口,如图3-25所示。由于在内部编辑器中找不到Dreamweaver软件,可以选择“外部程序”单选框,它将搜索本地机上所有的应用程序并将其一一列出来,找到“Dreamweaver”,然后单击【确定】按钮,完成编辑器关联操作。

图3-25 选择编辑器
这样,以后在工作台中每次打开文件类型为.asp的文件时,它将会调用Dreamweaver软件。
3.2.4 标记任务
1.标记
标记(Markers)是连接工作台资源的一些对象。在工作台中可以有多种不同种类的标记。下面简要概括一下这些标记。
(1)书签(Bookmarks),用来连接文件中特定位置的一个指示。在“书签”视图中可以找到当前所有的书签。
(2)任务(Tasks),用来标记资源所负责的任务。在“任务”视图中显示所有的任务。
(3)问题(Problems),用来标记程序文件之间所存在的问题。在“问题”视图中表示问题标记。
(4)错误(Errors),程序文件在语法上或编辑期间所出现的问题。在“问题”视图中表示错误标记。
(5)警告(Warnings),程序文件在语法上或编辑期间所出现的需要注意的问题。在“问题”视图中表示警告标记。
(6)信息(Information),信息标记指示信息性任务的源代码位置。信息标记被看做是问题任务并可显示在“问题”视图中。
由于Eclipse工作台中的标记众多,不可能一一讲解,下面就以书签标记为例,说明它的创建、使用和删除过程。
· 书签的创建
工作台允许使用者在文件中创建书签,通过这些书签,使用者可以从书签视图里快速打开这些文件。
例如,要在“HelloWorld.java”文件中的“public class HelloWorld {”处建立一个书签。具体的步骤如下:
1在“public class HelloWorld {”的左侧右击,在弹出的下拉菜单中选择【添加书签…】命令,如图3-26所示。

图3-26 添加书签
2在弹出的窗口中,输入书签的名称,这时,可以看到在编辑器的显示行数的左边标记栏上,出现了一个书签标记图标,如图3-27所示。

图3-27 书签图标
· 使用书签
要想在任务窗格中快速找到所需要的书签,可以利用书签视图来完成。选择工作台中菜单栏上的【窗口→显示视图→其他…】命令,在弹出的显示视图窗口中找到“书签”视图,如图3-28所示。单击【确定】按钮后,即可在任务窗格中显示书签视图,所有创建的书签都在该视图中罗列出来,如图3-29所示。一般书签视图中显示了如下信息:描述(书签名)、资源(书签所在的文件)、路径(文件所在的文件夹)、位置(书签所在的行数)。

图3-28 显示书签视图

图3-29 书签视图
· 删除书签
删除书签很简单,只要在编辑器中对应书签图标的位置处,右击书签图标,在弹出的菜单中选择【除去书签】命令,即可删除书签,如图3-30所示。或者在任务窗格的书签视图中,选中要删除的书签右击,在弹出的菜单中选择【删除】命令也可以删除书签,如图3-31所示。

图3-30 删除书签(方法一)

图3-31 删除书签(方法二)
在没有书签以前,编程人员在标注未完成代码的时候,会用注释方式来解决,但是这种方法不但费时,而且容易忘记。当使用了书签之后,该标记使用起来不但方便而且不用在文件中写内容,大大提高了程序的可读性和易维护性。
2.任务
在视图中有个“任务”视图,“任务”视图标记了工作台中各种资源所生成的错误、警告和问题。
· 创建任务
任务分为无关联任务(Unassociated task)和相关联任务(Associated task)。无关联任务是指与工作台资源无关的任务;相关联任务指与工作台资源有关联的任务。
创建无关联任务的步骤有:
1在“任务”视图中单击【新建任务】图标 ,将弹出新建任务窗口,如图3-32所示。在该窗口的“描述”栏中输入新任务名称“Unassociated task”。
,将弹出新建任务窗口,如图3-32所示。在该窗口的“描述”栏中输入新任务名称“Unassociated task”。

图3-32 新建无关联任务
2单击【确定】按钮,任务就建立好了。建立好的任务在“任务”视图中显示出来,如图3-33所示。

图3-33 任务视图中显示的任务
注意,此时在资源、路径和位置上都没有任何信息,表明它是无关联任务。
创建相关联任务的步骤如下:
1创建相关联任务需要针对某个具体的文件,所以首先选择一个文件并打开,例如,打开“HelloWorld.java”文件。
2在编辑器显示行数的左侧标记栏中右击,在弹出的菜单中选择【添加任务】命令,在“描述”项中填入“public static void main(String[] args) {”,就将其与该新建的任务关联起来了,如图3-34所示。

图3-34 创建关联任务
3单击【确定】按钮,关联任务创建完毕。这时在编辑器的左侧标记栏中会出现一个“ ”标记,同时在“任务”视图中会出现“public static void main(String[] args) {”的描述信息,如图3-35所示。这时“资源”、“路径”和“位置”上都有信息了,表明已经和HelloWorld.java文件相关联了。
”标记,同时在“任务”视图中会出现“public static void main(String[] args) {”的描述信息,如图3-35所示。这时“资源”、“路径”和“位置”上都有信息了,表明已经和HelloWorld.java文件相关联了。

图3-35 任务视图中显示的关联任务
· 删除任务
删除任务有多种方法:
(1)可以右击编辑器左侧标记栏中的任务图标“ ”,在弹出的菜单中选择【除去任务】命令即可。
”,在弹出的菜单中选择【除去任务】命令即可。
(2)在“任务”视图中,选中想要删除的任务,单击“任务”视图标题栏中的【删除】 按钮,即可删除该任务。
按钮,即可删除该任务。
(3)同样在“任务”视图中,右击想要删除的任务,在弹出的菜单中选择【删除】命令也可以删除该任务。
注意
在“任务”视图中,还可以选中多个任务或全部任务,然后一起删除。
3.2.5 其他操作
1.比较
Eclipse工作台允许用户比较多个资源,并且提供了一个“比较”编辑器,用来显示比较的结果。
要进行两个文件之间的比较,首先在“导航器”视图中选中要比较的两个文件。
注意
可以通过按住“Ctrl”键选中要比较的两个文件。
然后右击,在弹出的菜单中选择【比较对象→相互】命令,如图3-36所示。

图3-36 打开比较
这时将会弹出“比较”编辑器,如图3-37所示。在这个编辑器里,通过连接左右窗格差异的线指示了两个文件之间的区别。

图3-37 比较编辑器
注意
如果比较的两个文件完全相同,那么就不会弹出如图3-37所示的编辑器,将会弹出提示框,提示比较的文件没有差别。
在“比较”编辑器的任务栏中,有一排按钮图标。“ ”表示“将所有内容从左边复制到右边”;“
”表示“将所有内容从左边复制到右边”;“ ”表示“将所有不冲突的更改从右边复制到左边”;“
”表示“将所有不冲突的更改从右边复制到左边”;“ ”表示“将当前更改从左边复制到右边”;“
”表示“将当前更改从左边复制到右边”;“ ”表示“将当前更改从右边复制到左边”;“
”表示“将当前更改从右边复制到左边”;“ ”表示“选择下一个更改”;“
”表示“选择下一个更改”;“ ”表示“选择上一个更改”。
”表示“选择上一个更改”。
2.历史记录
历史记录记录了先前编写程序的各个痕迹,将不同的更改都保存下来。用户不仅可以通过这些历史记录和现有文件进行比较,而且可以根据需要将文件的变更重新恢复,从本地历史记录中用户可以选择需要参照或恢复的文件副本。
下面以“HelloWorld.java”为例说明。
(1)右击“导航器”视图中的“HelloWorld.java”文件,在弹出的下拉菜单中选择【替换为→本地历史记录…】命令,弹出如图3-38所示的窗口。在这个窗口中包含3个小窗口:一个是在上面记录了“HelloWorld.java”文件的本地历史记录列表,可以在该列表中选择某个时间点的历史记录;下面的左边部分是当前的文件内容;下面的右边部分是某个时间点历史记录的一个副本。在下面的左右两个部分中用连接线连接了当前文件和记录文件之间的不同。

图3-38 当前文件与历史记录之间的比较
根据需要,单击【替换】按钮,就可以将当前文件替换。
3.外部工具
外部工具允许用户使用工作台配置和运行程序、批处理文件、Ant构建文件和其他对象。使用外部工具能够有效地构建项目,是项目管理的得力助手。
Eclipse的外部工具框架主要处理两大类外部工具:Ant构建文件和程序文件。可以通过在工作台中的菜单栏中选择【运行→外部工具→外部工具…】命令打开外部工具窗口,如图3-39所示。

图3-39 外部工具窗口
在外部工具窗口中,可以为Ant构建文件或程序配置内容。
选中“Ant构建”或“程序”右击,在弹出的菜单中选择【新建】命令,将弹出配置外部工具内容窗口,如图3-40所示。

图3-40 “程序”配置窗口
按照窗口中的提示,填写完相关信息,单击【应用】按钮,然后再单击【运行】按钮,即可在“控制台”视图中查看到输出的执行信息。
4.更新管理器
Eclipse产品以及它的配套插件每隔一段时间就要更新版本,为了获取更高的版本,可以用Eclipse更新管理器来以可预知的方式浏览更新站点。
下面简单介绍一下如何使用更新管理器来更新功能部件。
在工作台的菜单栏中选择【帮助→软件更新→查找并安装…】命令,将显示如图3-41所示的对话框,在该窗口中,有两个单选框,用户可以根据需要选择其中之一,然后单击【完成】按钮,按提示完成功能部件的更新。

图3-41 安装/更新对话框
在【帮助→软件更新】下还有一个【管理配置】选项,单击它,可以打开“产品配置”对话框,如图3-42所示。在该窗口的左侧列出了本地机上所有的Eclipse功能部件,右侧提供了对当前功能部件配置的描述,用户也可以根据提示来完成功能部件的更新。

图3-42 产品配置对话框