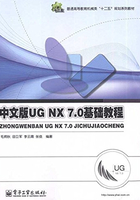
1.2 UG NX文件管理
1.2.1 新建部件文件
新建部件文件的方法有两种,一种是选择菜单【文件】|【新建】,弹出“新建”对话框,如图1-14所示;另一种是单击标准工具条上的“新建”按钮 ,弹出“新建”对话框。下面就“新建”对话框中各选项的输入或设置加以说明。
,弹出“新建”对话框。下面就“新建”对话框中各选项的输入或设置加以说明。

图1-14 “新建”对话框
1. 选择文件类型标签
文件类型包括模型、图纸、仿真、加工等,如图1-14①所示。建模时应选择“模型”,对应的部件文件格式为*.prt。
2. 选择建模时使用的尺寸单位
尺寸单位包括公制单位毫米和英制单位英寸两种,如图1-14②所示。
3. 命名文件
在“名称”输入框内输入部件文件的名称,如图1-14③所示。
4. 选择部件文件放置的目录
在“文件夹”输入框内输入部件文件放置目录的名称,或单击输入框右侧的“浏览”按钮 ,通过文件目录浏览器选择部件文件存放的目录,如图1-14④所示。
,通过文件目录浏览器选择部件文件存放的目录,如图1-14④所示。
“新建”对话框中其他选项按默认设置,所有选项均输入或设置后,单击“确定”按钮 完成新部件文件的建立,并进入建模工作界面。
完成新部件文件的建立,并进入建模工作界面。
 新建部件文件时,一旦指定了尺寸单位,文件建立后就不能再更改。
新建部件文件时,一旦指定了尺寸单位,文件建立后就不能再更改。
 中文版UG NX 7.0软件不识别中文文件名和中文路径名,在进行文件管理时特别要加以注意。
中文版UG NX 7.0软件不识别中文文件名和中文路径名,在进行文件管理时特别要加以注意。
1.2.2 打开与保存部件文件
1. 打开部件文件
打开部件文件的方法有两种,分别是:
(1)选择菜单【文件】|【打开】,系统弹出“打开”对话框,如图1-15所示。

图1-15 “打开”对话框
(2)单击标准工具条上“打开”按钮 ,系统弹出“打开”对话框。
,系统弹出“打开”对话框。
下面就“打开”对话框中各选项的输入或设置加以说明。
(1)在“查找范围”下拉列表框中选择要打开的部件文件存放的目录,如图1-15①所示。
(2)在“文件类型”下拉列表框中选择要打开的部件文件的类型,如图1-15②所示。
(3)在文件列表框中选择要打开的部件文件,则该文件名自动输入“文件名”下拉列表框中,如图1-15③所示,其他选项按默认设置。
(4)单击“OK”按钮 ,如图1-15④所示,打开部件文件。
,如图1-15④所示,打开部件文件。
如果要打开的文件是近期访问过的,可直接单击标准工具条上的“打开最近访问的部件”按钮 ,或选择菜单【文件】|【最近打开的部件】,在下拉列表中选择要打开的部件文件,如图1-16所示。
,或选择菜单【文件】|【最近打开的部件】,在下拉列表中选择要打开的部件文件,如图1-16所示。

图1-16 打开最近访问的部件
2. 保存部件文件
保存部件文件的方式有以下几种。
(1)选择菜单【文件】|【保存】,可保存正在操作的工作部件文件和所有已打开并修改过的其他部件文件。
(2)选择菜单【文件】|【仅保存工作部件】,可保存正在操作的工作部件文件。
(3)选择菜单【文件】|【全部保存】,可保存所有已打开并修改过的部件文件及所有顶级装配部件。
(4)选择菜单【文件】|【另存为】,可将正在操作的工作部件以另一文件名保存或保存在另一文件目录下。
(5)单击标准工具条上的“保存”按钮 ,可保存正在操作的工作部件文件和所有已打开并修改过的其他部件文件。
,可保存正在操作的工作部件文件和所有已打开并修改过的其他部件文件。
1.2.3 关闭部件文件
1. 按钮操作
单击绘图窗口右上角的“关闭部件文件”按钮 ,如图1-17所示,系统弹出“关闭文件”提示对话框,提示是否真的关闭,关闭时是否保存已做的修改,如图1-18所示。
,如图1-17所示,系统弹出“关闭文件”提示对话框,提示是否真的关闭,关闭时是否保存已做的修改,如图1-18所示。

图1-17 “关闭部件文件”按钮

图1-18 “关闭文件”提示对话框
单击“是-保存并关闭”按钮 ,则关闭所有部件,并保存已做修改的工作部件文件;单击“否-关闭”按钮
,则关闭所有部件,并保存已做修改的工作部件文件;单击“否-关闭”按钮 ,则关闭所有打开的部件文件,不保存已做的修改;单击“取消”按钮
,则关闭所有打开的部件文件,不保存已做的修改;单击“取消”按钮 ,则不关闭部件文件。
,则不关闭部件文件。
如果关闭部件文件前做了保存,则不会弹出上述对话框。
2. 菜单操作
选择菜单【文件】|【关闭】,可在下一级子菜单中选择关闭方式,如图1-19所示。

图1-19 关闭部件文件
(1)选定的部件。弹出“关闭部件”对话框,从对话框列表中选择要关闭的已打开的部件将其关闭。
(2)所有部件。关闭已打开的所有部件。
(3)保存并关闭。保存所有打开的,并且修改过的部件文件,然后全部关闭。
(4)另存为并关闭。弹出“另存为”对话框,将工作部件文件另存后关闭。
(5)全部保存并关闭。保存所有打开的(修改或未修改)的部件文件,并全部关闭。
(6)全部保存并退出。保存所有打开的(修改或未修改)的部件文件,并全部关闭后退出UG软件。
1.2.4 导入与导出部件文件
UG NX 7.0软件可以和众多知名的CAD/CAE/CAM软件及其他图形软件进行数据交换,实现资源共享,如AutoCAD、Pro/E、SolidWorks等。
1. 导入部件文件
导入文件是指把系统外的文件导入到UG系统,UG NX 7.0提供了多种格式的导入形式。选择菜单【文件】|【导入】,出现下一级子菜单,如图1-20所示。选择不同的子菜单可导入不同类型的文件,如选择“Parasolid…”,可导入SolidWorks软件中生成的文件;选择“Pro/E…”,可导入Pro/E软件中生成的文件;选择“DXF/DWG(D)…”,可导入AutoCAD软件中生成的文件。此外,还有CGM、VRML、IGES、STEP203、STEP214、CATIA V4、CATIA V5等格式。

图1-20 导入部件文件子菜单
2. 导出部件文件
UG导出文件与导入文件类似,利用导出功能可将现有的UG文件导出为支持其他类型软件的文件。在UG NX 7.0中,提供了20余种导出文件格式。选择菜单【文件】|【导出】,出现下一级子菜单,如图1-21所示。选择不同的子菜单可将UG部件文件导出为不同类型的文件,如选择“Pro/E…”,可导出为Pro/E文件;选择“DXF/DWG…”,可导出为AutoCAD文件;选择“JPEG…”,可导出为JPG格式的图片文件。

图1-21 导出部件文件子菜单