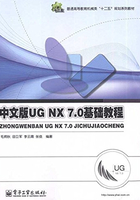
第1章 中文版UG NX 7.0 基础知识
UG软件是由美国Unigraphics Solutions of EDS公司开发的CAD/CAM/CAE一体化软件,在航空、汽车、机械、电子电器等工业领域已经得到了广泛应用。该软件的功能覆盖了从概念设计、功能设计、工程分析、加工制造到产品发布的整个产品开发过程。
本章主要介绍UG软件的基本概念、主要功能模块、软件界面、文件管理、基本操作、常用工具、信息查询等有关内容。
1.1 UG NX 7.0 界面
1.1.1 UG NX 7.0 软件的启动与退出
1. 启动UG NX 7.0软件
启动UG NX 7.0软件的方法有三种。
(1)选择快捷菜单【开始】|【程序】|【UGS NX 7.0】|【NX 7.0】,可以启动UG NX 7.0软件,如图1-1所示。系统加载UG NX 7.0启动程序,屏幕上出现启动画面,如图1-2所示。软件启动后初始界面如图1-3所示。此时还不能进行实际操作,通过新建部件文件或打开已建立的文件,进入相应模块后才能操作。

图1-1 用快捷菜单启动UG软件

图1-2 UG NX 7.0启动画面

图1-3 UG NX 7.0启动后的初始界面
(2)双击桌面上的快捷图标 可以启动UG NX 7.0软件,如图1-4所示,后面的过程与上一种方法相同。
可以启动UG NX 7.0软件,如图1-4所示,后面的过程与上一种方法相同。

图1-4 用桌面图标启动UG软件
(3)双击已有的UG文件(如*.prt格式),可以启动UG NX 7.0软件,同时打开该文件。
2. 退出UG NX 7.0软件
当完成操作工作后可退出UG NX 7.0软件,退出方法有两种。
(1)选择菜单【文件】|【退出】,可以退出UG NX 7.0软件,如图1-5所示。

图1-5 用菜单选项退出UG软件
(2)单击软件主窗口右上角的“关闭”按钮 。
。
如果关闭UG NX软件前,对现有对象进行了修改或做了新的操作而未保存,则系统将弹出如图1-6所示的“退出”对话框,提示是否真的退出,退出时是否保存已做的修改。单击“是-保存并退出”按钮 ,退出软件系统,并保存已做的修改;单击“否-退出”按钮
,退出软件系统,并保存已做的修改;单击“否-退出”按钮 ,退出软件系统,不保存已做的修改;单击“取消”按钮
,退出软件系统,不保存已做的修改;单击“取消”按钮 ,则不退出软件系统。
,则不退出软件系统。

图1-6 “退出”对话框
如果关闭UG NX软件前做了保存,则不会弹出上述对话框。
1.1.2 UG NX 7.0 软件的主要功能模块介绍
UG软件的各种功能都是通过相应的应用模块来实现的,每一个应用模块都是软件的一部分,它们既相对独立,又相互关联。现对UG软件的几个主要应用模块及其功能做简要介绍。
1. 基本环境模块
基本环境是所有应用模块的公共运行平台,在该模块下可以新建部件文件,打开已经存在的部件文件,改变部件显示状态,分析部件,输出图纸,执行外部程序,使用在线帮助等。
2. 建模模块
建模模块是UG软件三维造型模块,也是应用最多的模块。设计者可以利用该模块自由地表达自己的设计思想,展示自己的设计才能。在该模块中曲线功能和曲面功能得到充分的体现,灵活而又形象的工具既可以缩短熟悉软件的时间,又可以提高操作的速度。
3. 装配模块
利用装配模块可以进行产品的虚拟装配。该模块支持“自底向上”和“自顶向下”两种装配模式;可以跨越装配层直接访问装配体中的任何部件、组件或子装配体;支持装配过程中的“上下文设计”方法,可在装配模块中改变部件的设计模型。
4. 制图模块
制图模块用于制作平面工程图。它具有制作平面工程图的所有功能,既可以根据已建立的产品三维模型自动生成平面工作图,又可以利用其曲线功能直接绘制平面图。当然,UG软件的功能优势并不在于平面图形的绘制。
除上述模块外,UG软件还包含了加工模块、运动仿真模块、外观造型设计模块、钣金模块等20多个模块。
如果需要从一个应用模块切换到另一个应用模块,可单击标准工具条上的“开始”按钮 ,在下拉菜单中选择相应的模块,如图1-7所示。
,在下拉菜单中选择相应的模块,如图1-7所示。

图1-7 切换应用模块
1.1.3 UG NX 7.0 软件的界面
启动UG软件后,进入到不同的模块将显示不同的界面。现以建模模块为例介绍UG软件界面的组成,如图1-8所示。进入建模模块后UG工作界面包括标题栏、菜单栏、工具条、工作区、提示栏、状态栏、资源条等。

图1-8 UG界面的组成
1. 标题栏
标题栏主要显示软件的版本、所在模块、当前正在操作的部件文件名称等信息,以及窗口操作按钮(最小化 、最大化
、最大化 、关闭
、关闭 )。对于已经做了修改,但尚未保存的部件文件,标题栏还会显示“(修改的)”提示。
)。对于已经做了修改,但尚未保存的部件文件,标题栏还会显示“(修改的)”提示。
2. 菜单栏
菜单栏包含软件的主要功能命令,系统所有的命令和设置选项都归置其中。根据各个命令的功能进行分类,划分为若干个主菜单。单击任一主菜单,都会展开下拉式子菜单,其中包含所有与该功能相关的命令选项。
3. 工具条
工具条中每一个按钮都对应着一个不同的操作命令,并且工具条中的每一个命令都以图标形式形象地表示命令的功能。使用工具条中的按钮可以免除用户在菜单中查找命令的烦琐,更方便用户使用。因此,使用工具条中的按钮发出操作命令是使用最多的一种方式。
4. 工作区
工作区是UG软件操作的主要区域,也称图形窗口。模型的创建、编辑、修改、装配、分析、演示等操作都在该区域完成。
5. 提示栏
提示栏用于提示用户如何进行下一步操作。执行每一步命令时,软件都会自动在提示栏内显示怎样进行下一步操作。
6. 状态栏
状态栏用于显示当前操作的结果、鼠标所在位置、图形对象的类型或名称等属性,以帮助用户了解当前所处的状态。状态栏与提示栏处于同一行,位于右端。
使用UG软件时,要时刻注意提示栏和状态栏内显示的信息,根据这些信息了解下一步要做的操作及相关操作的结果,以便及时做出调整,这对于初学者尤为重要。
提示栏通常放置在工作区的左下方,也可以放置在左上方,可选择菜单【工具】|【定制】,在弹出的“定制”对话框的“布局”标签中进行设置,如图1-9所示。

图1-9 提示栏与状态栏位置的设置
7. 资源条
资源条分为装配导航器、部件导航器、历史记录、加工向导等选项。装配导航器用于显示装配结构,并可以对装配关系进行操作;部件导航器用于显示用户建模过程中的操作记录,可清晰地了解建模的次序和形体对象之间的关系,便于用户查找。也可以直接在导航器中对各种特征对象进行编辑和修改参数。
1.1.4 工具条的定制
工具条在窗口中的放置方式有两种:一种是在绘图区域的四周靠边放置(称为入坞),以尽量减少对绘图区域的挤占;另一种是游离于绘图区域内的任何位置(称为出坞),从外观上看类似于对话框,如图1-10所示。

图1-10 游离的工具条
首次启动UG软件时,系统显示的工具条及工具条上的图标按钮都是默认的,用户可以根据自己的需要重新定制个性化工具条,具体操作方法如下。
1. 工具条的显示与隐藏
UG软件各模块的工具条很多,为了使用户能拥有较大的图形操作窗口,通常将常用的工具条放置在窗口上,不用或暂时不用的工具条隐藏起来。显示与隐藏工具条的方法有两种。
(1)选择菜单【工具】|【定制】,系统弹出“定制”对话框,如图1-11所示。

图1-11 “定制”对话框
(2)鼠标指向任意一个已经打开的工具条,单击鼠标右键,在弹出的快捷菜单的最下方选择【定制】选项,系统弹出“定制”对话框。
在“定制”对话框的“工具条”标签中进行设置。在工具条列表中选中某工具条名称前面的复选框,则该工具条立刻显示在窗口中;若去除某工具条名称前面的复选框,则该工具条立刻被隐藏。
当工具条处于游离状态时,可直接单击工具条右上角的“关闭”按钮 将其隐藏。
将其隐藏。
2. 工具条上按钮图标的显示与隐藏
工具条上图标按钮的显示与隐藏方式有两种。
(1)显示相应的工具条,在“定制”对话框中选择“命令”标签,在“类别”列表中选择工具条名称(如“特征”),在“命令”列表中显示该工具条的全部图标按钮的名称,用鼠标选择需要显示的按钮名称(如“沿引导线扫掠”)并将其拖曳到工具条上,则在工具条上显示该图标按钮,如图1-12所示。

图1-12 图标按钮的显示
(2)在已显示的工具条右端单击“工具条选项”图标 ,在显示的快捷菜单中选择相应的图标,则该图标即加入到工具条上,快捷菜单中该命令图标前面会出现选中标记
,在显示的快捷菜单中选择相应的图标,则该图标即加入到工具条上,快捷菜单中该命令图标前面会出现选中标记 ,如图1-13所示。若要隐藏工具条上某一图标按钮,则用同样的方法在快捷菜单中选择已显示的带选中标记
,如图1-13所示。若要隐藏工具条上某一图标按钮,则用同样的方法在快捷菜单中选择已显示的带选中标记 的图标,则该图标即从工具条上被去除,快捷菜单中该命令图标前面的选中标记
的图标,则该图标即从工具条上被去除,快捷菜单中该命令图标前面的选中标记 消失。
消失。

图1-13 图标按钮的显示与隐藏