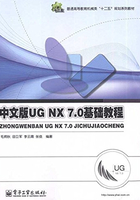
2.4 操作实例
前面介绍了UG NX 7.0的曲线功能,下面以如图2-99所示的挂钩为例,来介绍曲线各种方法的应用,以加深读者对相关功能的理解。具体操作步骤如下。

图2-99 挂钩的轮廓曲线
1. 启动UG NX 7.0并创建新文件
2. 绘制中心线
(1)选择工具条中的【首选项】|【对象】|【常规】,将“线型”更改为中心线,单击“确定”按钮 。
。
(2)单击“视图”工具条中的“俯视图”按钮 ,将视图方向调整为当前默认视图方向“俯视图”。
,将视图方向调整为当前默认视图方向“俯视图”。
(3)单击“曲线”工具条中的“直线”按钮 ,弹出“直线”对话框,绘制三条中心线。两条距离为44mm的平行线可利用“偏置曲线”操作绘制。
,弹出“直线”对话框,绘制三条中心线。两条距离为44mm的平行线可利用“偏置曲线”操作绘制。
3. 绘制曲线
(1)选择工具条中的【首选项】|【对象】|【常规】,将“线型”更改为实线,单击“确定”按钮 。
。
(2)绘制右边的圆。单击曲线工具条中的“基本曲线”按钮 ,弹出“基本曲线”对话框,单击“圆”按钮
,弹出“基本曲线”对话框,单击“圆”按钮 ,在右边的中心线交点上绘制半径分别为6mm、16mm、34mm、54mm的四个圆,如图2-100所示。
,在右边的中心线交点上绘制半径分别为6mm、16mm、34mm、54mm的四个圆,如图2-100所示。

图2-100 绘制四个圆
(3)绘制左边的圆。重复上步操作,在左边的中心线交点上绘制半径分别为10mm和36mm的两个圆,如图2-101所示。

图2-101 绘制左侧两个圆
(4)绘制公切线。单击曲线工具条中的“基本曲线”按钮 ,弹出“基本曲线”对话框,单击“直线”按钮
,弹出“基本曲线”对话框,单击“直线”按钮 ,绘制如图2-102所示的两条公切线。
,绘制如图2-102所示的两条公切线。

图2-102 绘制两条公切线
4. 编辑曲线
(1)单击“编辑曲线”工具条上的“修剪曲线”按钮 ,弹出“修剪曲线”对话框,取消选中“关联”复选框,然后设置“输入曲线”方式为“删除”,进行曲线修剪,如图2-103所示。
,弹出“修剪曲线”对话框,取消选中“关联”复选框,然后设置“输入曲线”方式为“删除”,进行曲线修剪,如图2-103所示。

图2-103 修剪曲线结果
(2)绘制圆角。单击曲线工具条中的“基本曲线”按钮 ,弹出“基本曲线”对话框,单击“圆角”按钮
,弹出“基本曲线”对话框,单击“圆角”按钮 ,弹出“曲线倒圆”对话框,选择倒圆方式为“2曲线倒圆”
,弹出“曲线倒圆”对话框,选择倒圆方式为“2曲线倒圆” ,倒两个半径为6mm的圆角,如图2-104所示。
,倒两个半径为6mm的圆角,如图2-104所示。

图2-104 倒圆角操作