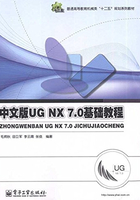
2.3 编辑曲线
2.3.1 曲线倒斜角
曲线倒斜角命令用于对两条共面的直线或曲线之间的尖角进行倒角。单击“曲线”工具条上的“曲线倒斜角”按钮 ,弹出“倒斜角”对话框,如图2-60所示。系统提供了两种倒斜角的方式:简单倒斜角和用户定义倒斜角。
,弹出“倒斜角”对话框,如图2-60所示。系统提供了两种倒斜角的方式:简单倒斜角和用户定义倒斜角。

图2-60 “倒斜角”对话框
1.简单倒斜角
用于对两条共面的直线进行倒斜角,产生的两个倒角边偏移值相同。单击“简单倒斜角”按钮,弹出简单“倒斜角”对话框,如图2-61所示。在“偏置”文本框中输入倒角的偏移量,单击“确定”按钮 ,弹出“倒斜角”对话框,系统提示用户“指定倒斜角的角”,将鼠标移至即将倒角的角处,单击鼠标左键,即可创建简单倒斜角,如图2-62所示。
,弹出“倒斜角”对话框,系统提示用户“指定倒斜角的角”,将鼠标移至即将倒角的角处,单击鼠标左键,即可创建简单倒斜角,如图2-62所示。

图2-61 简单“倒斜角”对话框

图2-62 简单倒斜角
2.用户定义倒斜角
用于用户进行自定义倒斜角,可以设置不同的倒角偏移值和倒角角度值。
单击“用户定义倒斜角”按钮,弹出用户自定义“倒斜角”对话框,如图2-63所示,系统提供三种曲线修剪方式:自动修剪、手工修剪和不修剪。

图2-63 用户自定义“倒斜角”对话框
(1)自动修剪。系统根据倒角参数自动裁剪两条连接曲线。
(2)手工修剪。用户根据需要修剪倒角的两条连接曲线。
(3)不修剪。不修剪倒角的两条连接曲线。
选择其中一种曲线修剪方式之后,弹出“倒斜角”对话框,如图2-64所示,需要用户在“偏置”和“角度”文本框中输入倒角的偏移值和倒角角度。

图2-64 “倒斜角”对话框
在利用“用户定义倒斜角”方式进行倒角时,系统提供了两种定义倒角尺寸的方法:“偏置”与“角度”、“偏置值”。
选择“偏置”与“角度”时,用户需要输入倒角的偏移值和角度值来确定倒角;选择“偏置值”时,用户需要输入倒角的两个偏移值来确定倒角。
2.3.2 编辑圆角
编辑圆角命令用于对两条直线或曲线之间生成的圆角进行修改。单击“编辑曲线”工具条上的“编辑圆角”按钮 ,弹出“编辑圆角”对话框,如图2-65所示。系统提供三种编辑圆角的方式:“自动修剪”、“手工修剪”和“不修剪”。
,弹出“编辑圆角”对话框,如图2-65所示。系统提供三种编辑圆角的方式:“自动修剪”、“手工修剪”和“不修剪”。

图2-65 “编辑圆角”对话框
1.自动修剪
选择该方式,系统自动根据圆角来修剪其两连接曲线。
2.手工修剪
该方式用于在用户干预下修剪圆角的两连接曲线。选择该方式后,随后响应系统提示,设置好对话框中的相应参数,然后确定是否修剪圆角的第一条连接曲线,若修剪,则选定第一条连接曲线的修剪端,接着确定是否修剪圆角的第二条连接曲线,若修剪,则选定第二条连接曲线的修剪端即可。
3.不修剪
选择该方式,则不修剪圆角的两连接曲线。
当用户选择其中一种修剪方式后,系统提示用户选择第一个对象,接下来选择要修改的圆角,再选择第二个对象,接着弹出“编辑圆角”对话框,如图2-66所示,修改参数后单击“确定”按钮 即可。
即可。

图2-66 编辑圆角
“编辑圆角”对话框中各选项的含义如下。
1)半径
用于设置圆角的新半径值。
2)默认半径
用于设置上面的“半径”文本框中的默认值。该选项包括两个单选项。
(1)模态的。选择该选项,则“半径”文本框中的默认半径值保持不变,直到在“半径”文本框中输入新的半径值。
(2)圆角。选择该选项,则“半径”文本框中的默认半径值为所编辑圆角的半径值。
3)新的中心
该选项用于设置新的中心点。可通过设定新的一点改变圆角的大致圆心位置。取消选中该复选框,则仍以当前圆心位置来对圆角进行编辑。
2.3.3 修剪曲线
修剪曲线命令用于修剪或延伸曲线到指定的边界对象。根据选择的边界对象(如曲线、边缘、平面、点或光标位置等)和选择需要修剪的曲线段来调整曲线的端点。可延长或裁剪线段、圆弧、二次曲线或样条曲线。
单击“编辑曲线”工具条上的“修剪曲线”按钮 ,或者选择【编辑】|【曲线】|【修剪】,弹出“修剪曲线”对话框,如图2-67所示。
,或者选择【编辑】|【曲线】|【修剪】,弹出“修剪曲线”对话框,如图2-67所示。

图2-67 “修剪曲线”对话框
“修剪曲线”对话框给出了修剪曲线的步骤和相关选项,分别介绍如下。
1)要修剪的曲线
用于选择需要修剪的曲线,其中“要修剪的端点”指的是曲线的修剪端,“开始”是指修剪曲线的开始端到边界对象的部分,“终点”是指修剪曲线的终点端到边界对象的部分。
2)边界对象1
用于指定修剪曲线的第一个边界对象。边界对象可以是平面、曲线、点或边缘,也可以是光标当前位置。“指定平面”用于选择基准面作为边界对象。
3)边界对象2
用于指定修剪曲线的第二个边界对象,该选项为可选的操作步骤。其含义与“边界对象1”相同。
4)交点
用于确定边界对象与待修剪曲线的交点的判断方式,系统提供了四种交点的确定方法。
(1)最短的3D距离。按边界对象与待裁剪的曲线之间的三维最短距离判断两者的交点,然后根据交点修剪曲线。该方法主要用于修剪空间曲线。
(2)相对于WCS。在当前坐标系ZC轴方向上按边界对象与待修剪的曲线之间的最短距离来判断两者的交点,然后再根据交点修剪曲线。
(3)沿一矢量方向。按在设定的矢量方向上边界对象与待修剪的曲线之间的最短距离来判断两者交点,然后再根据交点修剪曲线。
(4)沿屏幕垂直方向。按在当前屏幕视图法线方向上边界对象与待修剪的曲线之间的最短距离来判断两者交点,然后再根据交点修剪曲线。
5)设置
(1)关联。修剪后的曲线与原曲线具有相关性,即若改变原曲线的参数,则修剪后的曲线与边界对象之间的关系自动更新。
(2)输入曲线。用于控制修剪后原曲线的保留方式,包括“保持”(输入曲线不受修剪曲线的影响,仍保持它们的初始状态)、“隐藏”(隐藏输入曲线)、“删除”(通过修剪曲线将输入曲线从系统中删除)和“替换”(用已修剪的曲线替换输入曲线)四种。
(3)曲线延伸段。如果要修剪的曲线是样条曲线并且需要延伸到边界,则利用该选项设置其延伸方式,包括“自然”(将样条曲线沿着其端点的自然路径延伸至边界)、“线性”(将样条曲线的端点以线性方式延伸至边界)、“圆形”(将样条曲线的端点以圆形方式延伸至边界)和“无”(不将样条曲线延伸至边界)四种方式。
(4)修剪边界对象。选中该复选框,系统不仅对需要修剪的曲线进行修剪,而且对边界对象也进行修剪。
(5)保持选定边界对象。选中该复选框,当单击“修剪曲线”对话框中的“应用”按钮后,边界对象将保持被选取状态,这样,如果使用原来相同的边界对象修剪其他的曲线,则不用再次选取,只需选取修剪的线串即可。
(6)自动选择递进。选中该复选框,系统按选择进程自动地进行下一步操作。
2.3.4 分割曲线
分割曲线命令用于将曲线分割成若干段,分割后的每一段都是独立的曲线。
单击“编辑曲线”工具条上的“分割曲线”按钮 ,或者选择菜单【编辑】|【曲线】|【分割】,弹出“分割曲线”对话框,如图2-68所示。在“分割曲线”对话框的“类型”中提供了五种分割方法:“等分段”、“按边界对象”、“圆弧长段数”、“在结点处”、“在拐角上”。
,或者选择菜单【编辑】|【曲线】|【分割】,弹出“分割曲线”对话框,如图2-68所示。在“分割曲线”对话框的“类型”中提供了五种分割方法:“等分段”、“按边界对象”、“圆弧长段数”、“在结点处”、“在拐角上”。

图2-68 “分割曲线”对话框
1)等分段
以等长或等参数的方法将曲线分割成相同的节段。选择该方式后,“分段长度”选项中包含两种曲线分段分割方式:“等参数”和“等圆弧长”。
(1)等参数。根据曲线的参数性质均匀等分曲线。对于直线将等分线段,对于圆弧或椭圆将等分角度,对于样条曲线将以其极点为中心等分角度。
(2)等圆弧长。将曲线的弧长等分。
“段数”文本框用来设定均匀分割曲线的节段数。
利用“等分段”方式分割曲线,首先在“分割曲线”对话框的类型选项中选择“等分段”,然后选择需要分割的曲线,若需要分割的曲线是直线,将弹出如图2-69所示的提示框,单击“是”按钮;接着在“段数”文本框中输入等分段数并单击“确定”按钮 即可,如图2-70所示。
即可,如图2-70所示。

图2-69 “分割曲线”提示框

图2-70 按“等分段”分割曲线
2)按边界对象
该方式利用边界对象来分割曲线,边界对象可分别定义为点、直线、平面或表面。在“编辑曲线”工具条上单击“分割曲线”按钮 ,弹出“分割曲线”对话框,在绘图区内选择要分割的曲线,接下来选择边界曲线,单击“确定”按钮
,弹出“分割曲线”对话框,在绘图区内选择要分割的曲线,接下来选择边界曲线,单击“确定”按钮 即可,如图2-71所示。
即可,如图2-71所示。

图2-71 “按边界对象”分割曲线
3)圆弧长段数
该方式通过分别定义各节段的弧长来分割曲线。应用该方式时,系统弹出参数对话框让用户设置分段的弧长参数值,且当系统完成分割操作后,还会弹出一个对话框来显示当前曲线的操作结果,会显示操作后的分段数和剩余部分的弧长值,如图2-72所示。

图2-72 圆弧长段数
4)在结点处
该方式只能分割样条曲线,它在曲线的定义点处将曲线分割成多个节段。单击该选项后,选择要分割的曲线,然后在“方法”列表内选择分割曲线的方法,系统提供了三种分割方法:“按结点号”、“选择结点”及“所有结点”,最后单击“确定”按钮 即可,如图2-73所示。
即可,如图2-73所示。

图2-73 在结点处
5)在拐角上
该方式在拐角处(一阶不连续点)分割样条曲线(拐角点是样条曲线节段的结束点方向和下一节段开始点方向不同而产生的点)。单击该选项后,选择要分割的曲线,系统会在样条曲线的拐角处分割曲线。如图2-74所示就是这种分割方式的图例。

图2-74 在拐角上
 如果对样条曲线进行分割,则样条曲线上的定义点数据将全部丢失。
如果对样条曲线进行分割,则样条曲线上的定义点数据将全部丢失。
2.3.5 偏置曲线
偏置曲线命令用于生成原曲线的等距线,该功能可以平移或复制曲线,可生成直线、圆弧、二次曲线、样条曲线或边界曲线的偏置曲线。
在“曲线”工具条中单击“偏置曲线”按钮 ,弹出“偏置曲线”对话框,如图2-75所示。各选项含义及设置方法如下。
,弹出“偏置曲线”对话框,如图2-75所示。各选项含义及设置方法如下。

图2-75 “偏置曲线”对话框
1. 类型
该选项用于设置曲线的偏置方式,系统提供了四种方式。
(1)距离。该方式按照给定的偏移距离来偏置曲线。选择该方式后,其下方的“距离”文本框被激活,在“偏置”选项栏下的“距离”和“副本数”文本框中分别输入偏移距离和生成的偏移曲线数量。
(2)拔模。该方式将曲线按指定的拔模角度偏置到与曲线所在平面相距拔模高度的平面上。拔模高度为原曲线所在平面和偏移后所在平面间的距离,拔模角度为偏移方向与原曲线所在平面的法线的夹角。选择该方式后,“拔模高度”和“拔模角度”文本框被激活,在“拔模高度”和“拔模角度”文本框中分别输入拔模高度和拔模角度,然后再设置好其他参数即可。拔模方式如图2-76所示。

图2-76 拔模方式
(3)规律控制。该方式按规律控制偏移距离来偏移曲线。选择该方式后,从“规律类型”列表中选择相应的偏移距离的规律控制方式后,逐步根据系统提示操作即可。
(4)3D轴向。该方式按照三维空间中的偏置方向和偏置距离来偏置共面或非共面曲线,通过“轴矢量”选项来控制偏置方向。
2. 偏置
用于设置偏移曲线的偏置距离和数量,包括三项。
(1)距离。设置在锥形箭头矢量指示的方向上与选中曲线之间的偏置距离,负的距离值意味着将在反方向上偏置曲线。
(2)副本数。按照相同的偏置距离,构造多组偏置曲线。
(3)反向。单击该按钮,反转锥形箭头矢量标记的偏置方向。
3. 设置
1)关联
选中该复选框,偏置后的曲线与原曲线具有相关性,即修改原曲线的参数,则偏置后的曲线与边界之间的关系自动更新。
2)输入曲线
控制偏置后的原曲线是否保留,其中包括四种控制方法:保持、隐藏、删除、替换。
(1)保持。原曲线保持原始状态,不受偏置曲线操作的影响。
(2)隐藏。隐藏原曲线。
(3)删除。偏置曲线后将原曲线删除。
(4)替换。原曲线被偏置曲线所替换。
3)修剪
该选项用于设置偏置曲线的修剪方式,它将影响到偏置曲线的形状。共有三种修剪方式,如图2-77所示。

图2-77 修剪方式示意图
(1)无。偏置后的曲线既不延长相交也不彼此修剪或倒圆角。
(2)延伸相切。偏置曲线将延伸相交或彼此修剪。
(3)圆角。若偏置曲线的各组成曲线彼此不相连接,则系统以半径值为偏置距离的圆弧将各组成曲线彼此相邻者的端点两两相连;若偏置曲线的各组成曲线彼此相交,则系统在其交点处修剪多余部分。
4)曲线拟合
该选项用于设置偏置曲线的曲线拟合方式,它包括“三次”、“五次”、“高级”三种方式。
5)公差
该选项用于设置偏置曲线的精度。
2.3.6 桥接曲线
桥接曲线是指在两个参照特征之间创建曲线,曲线可通过各种方式控制,可在曲面、曲线、点或边缘之间生成过渡连接曲线,根据连接对象的不同,可进行不同的设置。桥接曲线是曲线连接中最常用的方法。
单击“曲线”工具栏上的“桥接曲线”按钮 ,或选择菜单【插入】|【来自曲线集的曲线】|【桥接】,系统会弹出“桥接曲线”对话框,如图2-78所示,它用于融合或桥接两条不同位置的曲线。对话框中各选项的意义及设置如下。
,或选择菜单【插入】|【来自曲线集的曲线】|【桥接】,系统会弹出“桥接曲线”对话框,如图2-78所示,它用于融合或桥接两条不同位置的曲线。对话框中各选项的意义及设置如下。

图2-78 “桥接曲线”对话框
1. 起始对象
用于选择桥接曲线的起点,起点可以是点、曲线、边或面。
2. 终止对象
在“终止对象”列表框内的“选项”下拉列表中有两项“对象”和“矢量”可供选择,用来指定是否需要终止对象,若选择“对象”方式,则需指出终止对象;若选择“矢量”方式,则不需指出终止对象,但需要选择一个延伸矢量方向,系统自动生成均匀桥接曲线。
3. 桥接曲线属性
该选项用来设置桥接曲线的起点或终点位置、方向,以及连接点之间的连接属性。根据所选择的连接对象的不同,所需要的桥接曲线的属性也不同。
1)连续性
用于设置桥接曲线与其连接对象的连续性,共包括四种连续方式。
(1)G0(位置)。根据选取曲线的位置确定与起始对象、终止对象在连接点处的连续方式,选取曲线的顺序不同,桥接的结果也不同。
(2)G1(相切)。两个对象在连接点处相切,即一阶导数连续,曲线为三阶样条曲线。
(3)G2(曲率)。两个对象在连接点处曲率相等,即二阶导数连续,曲线为五阶或七阶样条曲线。
(4)G3(流)。两个对象在连接点处曲率连续,即三阶导数连续。
如图2-79所示为“相切”和“曲率”两种连续方式的效果对比。

图2-79 两种连续方式的效果对比
2)位置
U/V向百分比,用于设置起点和终点的桥接位置。若所选对象为曲线,则仅有U向有效;若所选对象为曲面,则U、V两个方向均有效。
3)方向
用于设置在连接点处桥接曲线的方向,根据所选对象的不同,方向也有所不同。
4. 约束面
当需要用曲线网构建一个边缘的倒圆角特征时,利用“约束面”来设置与桥接曲线相连或相切的曲面。
5. 半径约束
该选项用于为复杂变形设置最小和峰值的约束值,要求两个输入曲线必须是共面的。使用该选项时,“深度和歪斜”形状控制被激活。
6. 形状控制
该选项用于设定桥接曲线的形状控制方式。桥接曲线的形状控制方式有以下四种,选择不同的方式,其下方的参数设置选项也有所不同。
(1)相切幅值。通过改变桥接曲线与第一条曲线或第二条曲线连接点的相切矢量值来控制桥接曲线的形状。可以通过拖动“开始”或“结束”的滑块,或直接在其文本框中输入相切矢量值来控制曲线形状。
(2)深度和歪斜。通过改变曲线峰值的深度和歪斜值来控制曲线形状。“深度”选项控制曲率对曲线形状的影响。“歪斜”是指曲率沿曲线的转动的变化率,即曲线在空间的扭曲程度,它主要用来控制最大曲率的位置。如图2-80所示分别为不同的深度值和歪斜值对桥接曲线的影响。

图2-80 桥接深度和桥接歪斜的影响
(3)二次曲线。该方式允许通过改变桥接曲线的Rho值(曲线饱满值,一般情况下Rho值越小,曲线就越平坦;Rho 值越大,曲线就越饱满。Rho<0.5时,曲线为椭圆;Rho=0.5时,曲线为抛物线;Rho>0.5时,曲线为双曲线)来控制桥接曲线的形状。该方式仅在切线连续方式下才能使用。其值可通过拖动Rho滑块或直接在其文本框中输入数值来实现。
(4)参考成型曲线。该方式通过选择一个已有的参考曲线,使桥接曲线和参考曲线的形状相似。该方式仅支持“位置”和“相切”连续方式,如图2-81所示。

图2-81 利用参考成型曲线桥接曲线
7. 设置
该选项用于设置桥接曲线的相关性和距离公差,距离公差为模型设置的默认值。
2.3.7 连接曲线
连接曲线是指将所选的多条曲线或边连接成一条曲线,生成与原先的曲线链相似的多项式样条曲线。利用该命令可方便地创建样条。
在“曲线”工具条中单击“连接曲线”按钮 ,或选择菜单【插入】|【来自曲线集的曲线】|【连接】,系统弹出“连接曲线”对话框,如图2-82所示,在该对话框中选择需要连接的曲线,设置好相关参数后,系统即可自动完成曲线的合并操作。
,或选择菜单【插入】|【来自曲线集的曲线】|【连接】,系统弹出“连接曲线”对话框,如图2-82所示,在该对话框中选择需要连接的曲线,设置好相关参数后,系统即可自动完成曲线的合并操作。

图2-82 “连接曲线”对话框
“连接曲线”对话框中的“输出曲线类型”选项用于定义合并操作后曲线的类型,其下拉列表中有四种类型:“常规”、“三次”、“五次”和“高级”。可根据需要设置曲线合并后的类型,其中“三次”类型合并的结果更易编辑,因此使用较多。
2.3.8 投影曲线
投影曲线是指将曲线或点沿某一方向投影到现有的曲面、平面或参考面上,系统可自动连接输出的曲线。若投影曲线与面上的边缘或孔相交,则投影曲线会被面上的边缘或孔所修剪。投影方向可以设置成某一角度、某一矢量方向、向某一点方向或沿面的法向。
在“曲线”工具条中单击“投影曲线”按钮 ,或选择菜单【插入】|【来自曲线集的曲线】|【投影】,弹出“投影曲线”对话框,如图2-83所示。
,或选择菜单【插入】|【来自曲线集的曲线】|【投影】,弹出“投影曲线”对话框,如图2-83所示。

图2-83 “投影曲线”对话框
在进行投影曲线操作时有两个步骤:一是选择要投影的曲线或点;二是选择投影面(表面或平面)。“投影曲线”对话框中的各选项及参数含义如下。
1)要投影的曲线或点
选择或创建要投影的曲线或点及参考对象。
2)要投影的对象
选择要投影到的曲面、平面或基准平面。
3)投影方向
用于设置投影方向,在“方向”下拉列表框中提供了以下五种投影方式。
(1)沿面的法向。沿所选投影面的法向向投影面投影曲线。
(2)朝向点。从原定义曲线朝着一个点向选取的投影面投影曲线。
(3)朝向直线。沿垂直于选定直线或参考轴的方向向选取的投影面投影曲线。
(4)沿矢量。沿设定的矢量方向向选取的投影面投影曲线。
当选择使用“沿矢量”方式后,“投影方向”内的“投影选项”被激活,其中包括三项:
无——按照用户选定的投影矢量方向进行投影。
投影两侧——沿投影矢量方向两侧投影选定曲线。
等圆弧长——将位于XC-YC坐标系中的曲线向基于U-V坐标系中的表面投影时,保持在两个坐标方向上的曲线长度。
(5)与矢量成角度。沿与设定矢量方向成一定角度的方向向选取的投影面投影曲线。
4)设置
(1)曲线拟合。用于设置要投影曲线的拟合方法,在其下拉列表中包括以下三项。
三次——使用三次样条的三次曲线。
五次——使用五次样条的五次曲线。
高级——可以指定最高阶次和最大分段的值。
(2)连接曲线。用于指出是否连接投影曲线,在其下拉列表中包括以下四项。
否——投影到多个曲面或平面的投影曲线相互独立。
三次——将分段的投影曲线以三次多项式样条曲线的方式连接成一条样条曲线。
常规——将分段的投影曲线以常规的样条曲线连接成一条样条曲线。
五次——将分段的投影曲线以五次多项式样条曲线的方式连接成一条样条曲线。
(3)公差。用于指出投影曲线特征的公差。
2.3.9 镜像曲线
镜像曲线命令用于将选定的曲线相对于选定的平面镜像生成对称的新的曲线。可镜像的曲线包括任何曲线,镜像平面可以是平面、基准平面或实体表面等。单击“曲线”工具条中的“镜像曲线”按钮 ,弹出“镜像曲线”对话框,如图2-84所示。
,弹出“镜像曲线”对话框,如图2-84所示。

图2-84 “镜像曲线”对话框
首先在绘图区选择要镜像的曲线,然后选择镜像平面,接着单击“确定”按钮即可生成镜像曲线。“镜像曲线”对话框中主要参数的含义如下。
(1)选择曲线。指定要镜像的曲线。
(2)镜像平面。指定现有的平面或创建新的平面作为镜像的对称面。
(3)设置(关联)。若选中该选项,则投影后的曲线与原曲线相关联,只要原曲线发生变化,投影曲线也会随之变化。
2.3.10 相交曲线
相交曲线命令用于创建两个对象组之间的相交曲线。各组对象可分别为一个表面(若为多个表面,则必须属于同一实体)、一个参考面、一个片体或一个实体。
单击“曲线”工具条中的“相交曲线”按钮 ,或选择菜单【插入】|【来自体的曲线】|【求交】,弹出“相交曲线”对话框,如图2-85所示。
,或选择菜单【插入】|【来自体的曲线】|【求交】,弹出“相交曲线”对话框,如图2-85所示。

图2-85 “相交曲线”对话框
相交曲线操作相对较为简单,进入“相交曲线”对话框后,选择第一组面,接着选择第二组面,确定了两组相交对象之后,设置其他选项,单击“确定”按钮 ,即可完成相交曲线的相交操作,如图2-86所示。“相交曲线”对话框中各选项的含义如下。
,即可完成相交曲线的相交操作,如图2-86所示。“相交曲线”对话框中各选项的含义如下。

图2-86 相交曲线操作
(1)第一组。用于确定欲产生交线的第一组对象。
(2)第二组。用于确定欲产生交线的第二组对象。
(3)保持选定。用于单击“应用”按钮后,自动重复选择第一组或第二组的对象。
(4)公差。用于设置距离公差。
2.3.11 抽取曲线
抽取曲线指利用已有的一个或多个实体的边和表面生成直线、圆弧、二次曲线和样条等的曲线。大多数抽取的曲线与原对象是非关联的,但也可选择创建关联的等斜度或阴影轮廓曲线。单击“曲线”工具条中的“抽取曲线”按钮 ,弹出“抽取曲线”对话框,如图2-87所示。
,弹出“抽取曲线”对话框,如图2-87所示。

图2-87 “抽取曲线”对话框
在“抽取曲线”对话框中提供了六种抽取曲线的方式。从中选取欲抽取的曲线方式后,再选择欲从中抽取曲线的对象即可完成操作。下面介绍一下这六种抽取曲线类型的用法。
1. 边缘曲线
该方式用于指定由表面或实体的边缘抽取曲线。单击该按钮后,弹出“单边曲线”对话框,如图2-88所示,系统提示用户选择边缘,单击“确定”按钮,抽取所选边缘。

图2-88 “单边曲线”对话框
2. 等参数曲线
该方式用于在表面上指定方向,并沿着指定的方向抽取曲线。单击该按钮后,弹出“等参数曲线”对话框,如图2-89所示。该对话框用于设置抽取曲线的方向、数目和百分比,单击“确定”按钮 ,得到抽取的曲线。该对话框中的各选项含义如下。
,得到抽取的曲线。该对话框中的各选项含义如下。

图2-89 “等参数曲线”对话框
(1)U恒定和V恒定。用于设置曲线产生的方向。指定表面后,系统将会暂时出现U/V的方向坐标,选择某一方向,将决定抽取曲线的产生方向。
(2)曲线数量。用于设置生成抽取曲线的数目。
(3)百分比。用于设置曲线在表面上的百分比位置,用来控制生成等参数曲线的区域。
(4)选择新的面。用于选择欲抽取曲线的面。
3. 轮廓线
该方式用于从轮廓被设置为不可见的视图中抽取曲线。此方法适用于抽取无边缘线的表面上的侧面轮廓线(如球面、圆柱面的侧面等)。例如,抽取圆锥的轮廓线如图2-90所示。

图2-90 以轮廓线方式抽取圆锥的轮廓线
4. 工作视图中的所有边
该方式用于对视图中的所有边缘抽取曲线,此时产生的曲线将与工作视图的设置有关。
5. 等斜度曲线
该方式用于利用定义的角度与一组表面相切产生等斜线。单击该按钮后,弹出“矢量”对话框,如图2-91所示。

图2-91 “矢量”对话框
该对话框用于设置曲线的方向,用户指定曲线方向后,单击“确定”按钮 ,接着弹出“等斜度角”对话框,如图2-92所示,该对话框用于设置所要生成抽取曲线的类型及相关参数等斜线的生成方式。
,接着弹出“等斜度角”对话框,如图2-92所示,该对话框用于设置所要生成抽取曲线的类型及相关参数等斜线的生成方式。

图2-92 “等斜度角”对话框
在“等斜度角”对话框中如果选择了“单个”单选按钮,系统会在选定的表面上,按照指定的角度产生单一的抽取曲线,这时其下方的“角度”文本框激活,用户可以在其中输入指定的角度值。如果选择了“族”单选按钮,系统会在选定的表面上,按照指定的角度范围和角度间隔产生等斜线,这时其下方的“起始角”、 “终止角”和“步进”文本框被激活,用户可以在其中输入角度起止值和间隔角度。
6. 阴影轮廓
该方式用于从选定对象的可见轮廓线上抽取曲线。要执行这个选项,可将有隐藏边的工作视图设置为“不可见”,然后选择“阴影轮廓”,单击“确定”按钮即可。
下面以“等斜度曲线”方式为例介绍抽取曲线的操作步骤,其他方法可参照该操作执行。
(1)新建文件。单击“标准”工具条中的“新建”按钮 ,弹出“新建”对话框,在“模板”列表框中选择“模型”选项,在“名称”文本框中输入“cqqx”,单击“确定”按钮
,弹出“新建”对话框,在“模板”列表框中选择“模型”选项,在“名称”文本框中输入“cqqx”,单击“确定”按钮 ,进入到UG的主界面。
,进入到UG的主界面。
(2)创建圆。单击“曲线”工具条中的“基本曲线”按钮,弹出“基本曲线”对话框。在对话框中单击“圆”按钮,在绘图区选择坐标原点为圆心,绘制直径为20的圆。
(3)创建球体。单击“特征”工具条中的“回转”按钮 ,弹出“回转”对话框。在绘图区中选择刚才创建的圆为截面曲线。在“回转”对话框中的“指定矢量”下拉列表框中选择XC轴为旋转轴,圆心为旋转原点。设置“开始角度”为0°,“终止角度”为360°,单击“确定”按钮
,弹出“回转”对话框。在绘图区中选择刚才创建的圆为截面曲线。在“回转”对话框中的“指定矢量”下拉列表框中选择XC轴为旋转轴,圆心为旋转原点。设置“开始角度”为0°,“终止角度”为360°,单击“确定”按钮 ,完成球体的创建。
,完成球体的创建。
(4)抽取曲线。单击“曲线”工具条中的“抽取曲线”按钮 ,弹出“抽取曲线”对话框。在对话框中单击“等斜度曲线”按钮,弹出“矢量”对话框,选择XC轴作为参考轴向。单击“确定”按钮
,弹出“抽取曲线”对话框。在对话框中单击“等斜度曲线”按钮,弹出“矢量”对话框,选择XC轴作为参考轴向。单击“确定”按钮 ,弹出“等斜度角”对话框,单击“族”单选按钮,设置“起始角”为-90°,“终止角”为90°,“步进”为45°,单击“确定”按钮
,弹出“等斜度角”对话框,单击“族”单选按钮,设置“起始角”为-90°,“终止角”为90°,“步进”为45°,单击“确定”按钮 。弹出“选择面”对话框,在绘图窗口选择球表面,单击“确定”按钮完成抽取操作,如图2-93所示。
。弹出“选择面”对话框,在绘图窗口选择球表面,单击“确定”按钮完成抽取操作,如图2-93所示。

图2-93 “等斜度曲线”抽取曲线
2.3.12 剖切曲线
剖切曲线通过将平面与体、面或曲线相交来创建点或曲线。一个平面与一个表面或一个平面相交会创建一条剖切曲线,而一个平面与曲线相交会创建一个点。
单击“曲线”工具条中的“剖切曲线”按钮 ,或选择菜单【插入】|【来自体的曲线】|【截面】,弹出“剖切曲线”对话框,如图2-94所示。
,或选择菜单【插入】|【来自体的曲线】|【截面】,弹出“剖切曲线”对话框,如图2-94所示。

图2-94 “剖切曲线”对话框
在“剖切曲线”对话框中包括了四种平面类型:“选定的平面”、“平行平面”、“径向平面”、“垂直于曲线的平面”。下面介绍这四种类型平面的用法。
1.选定的平面
该方式是在绘图工作区中,直接选择某平面作为截面。可将坐标平面、基准平面或其他平面作为剖切平面。选择该方式后,依次在绘图区选择要剖切的对象和剖切平面,然后单击“确定”按钮 即可,如图2-95所示。相关的选项含义如下。
即可,如图2-95所示。相关的选项含义如下。

图2-95 选定的平面创建剖切曲线
(1)选择对象。用以选择要被剖切的对象。
(2)剖切平面。用以选择已有的平面或基准平面作为剖切平面。
(3)曲线拟合。用以设置剖切曲线的拟合阶次,推荐使用三次。
(4)公差。用以设置剖切曲线的公差。
 如果选中了“关联”复选框,则平面的子功能不可用,此时必须选择现有的平面。
如果选中了“关联”复选框,则平面的子功能不可用,此时必须选择现有的平面。
2.平行平面
该方式用于设置一组等间距的平行平面作为截面,如图2-96所示。选择该方式后,“剖切曲线”对话框中会出现“平面位置”选项。首先选择要剖切的图形对象(球体和内部的圆锥面),然后指定相应的剖切平面(YC-ZC 平面),最后在“平面位置”中的文本框中输入相应的参数即可。相关的选项含义如下。

图2-96 平行平面创建剖切曲线
(1)开始和结束。从选择的剖切平面开始测量,正距离为显示的矢量方向。
(2)步进。每个临时平行平面之间的相互距离。
3.径向平面
该方式用于设定一组等角度扇形展开的放射平面作为截面,如图2-97所示。选择该选项后,首先选择剖切对象(球体),然后指定矢量(ZC轴)确定放射状平面的旋转轴线,最后确定一个参考平面上的点(本例中选择矩形的角点),并利用“平面位置”面板中的文本框设置参数即可。对话框中的各选项含义如下。

图2-97 径向平面创建剖切曲线
(1)径向轴。用以定义径向平面绕其旋转的轴矢量。若要指定轴矢量,可以利用“矢量”或矢量构造器工具。
(2)参考平面上的点。用以指定径向参考平面上的点。
(3)开始。表示相对于初始平面的角度,径向剖切面由此角度开始,按照右手螺旋法则确定正方向。
(4)结束。表示径向剖切面相对于初始平面的角度,径向剖切面在此角度处结束。
(5)步进。表示径向面之间的夹角。
4.垂直于曲线的平面
该方式用于设定一个或一组与选定曲线垂直的平面作为剖面,如图2-98所示。选择该方式后,选择剖切对象(圆柱面),然后选取曲线(圆弧),并在“平面位置”区域选择间隔方式(等圆弧长),在文本框中输入相关参数即可。对话框中的各选项含义如下。

图2-98 垂直于曲线的平面创建剖切曲线
1)选择曲线或边
选择沿其创建垂直平面的曲线或边。可利用将“过滤器”设置为曲线或边来辅助选择对象。
2)间距
用以设置创建间距平面的方式,共有五种。
(1)等圆弧长。沿曲线路径以等弧长方式间隔平面。利用此方式必须在“开始”、“结束”文本框中设置平面相对于曲线全弧长的起始和结束位置的百分比,并在“副本数”文本框中设置剖切平面的数目。
(2)等参数。根据曲线的参数化法来设置剖切平面。
(3)几何级数。根据几何级数比来设置剖切平面。
(4)弦公差。根据弦公差来设置剖切平面。当选择了曲线或边后,定义曲线段使线段上的点距线段端点连线的最大弦距离等于在“弦公差”文本框中输入的弦公差值。
(5)增量圆弧长。以沿曲线路径递增方式设置剖切平面。在“弧长”文本框中输入值。