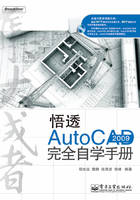
2.3.6 选择配置
设置选择对象的相关选项。单击“选项”对话框中“选择集”选项卡,如图2-30所示。

图2-30 “选择集”选项卡
1. 拾取框大小
通过滑杆来设置拾取框的大小。
2. 选择集预览
当拾取框光标滚动过对象时,亮显对象。可以通过“视觉效果设置”按钮选择亮显的方式及选取时相关颜色的设置,如图2-31所示。

图2-31 “视觉效果设置”对话框
(1)选择预览效果:显示当前设置的效果。
➢ 划:当拾取框光标滚动过对象时,显示虚线。这种选择预览方式表示通过单击可选定对象。虚线是选定对象的默认显示形式。
➢ 加厚:当拾取框光标滚动过对象时,显示加重的线。这种选择预览方式表示通过单击可选定对象。
➢ 两者都:当拾取框光标滚动过对象时,显示加重的虚线。这种选择预览方式表示通过单击可选定对象。
(2)区域选择效果:控制选择预览过程中选择区域的外观。
➢ 预览区域:显示当前设置的效果。
➢ 指示选择区域:进行窗口或窗交选择时,使用不同的背景色指示选择区域。
➢ 窗口选择颜色:控制窗口选择区域的背景。
➢ 交叉选择颜色:控制交叉选择区域的背景。
➢ 选择区域不透明:控制窗口选择区域背景的透明度。
3. 选择集模式
对象选择方法相关的设置。
(1)先选择后执行:先选择对象,然后调用命令对选择对象进行操作。
(2)用Shift键添加到选择集:选择对象时,按住Shift键可以从选择集中添加或删除对象。
(3)按住并拖动:通过选择一点然后将定点设备拖动至第二点来绘制选择窗口。
(4)隐含窗口:在对象外选择了一点时,初始化选择窗口中的图形。选择窗口从左向右将选择完全处于窗口边界内的对象。选择窗口从右向左将选择处于窗口边界内和与边界相交的对象。
(5)对象编组:选择编组中的任意一个对象就选择编组中的所有对象。
(6)关联填充:确定选择关联填充时将选定哪些对象。如果选择该选项,那么选择关联填充时也选定边界对象。
4. 夹点大小
通过滑杆来设置夹点的大小。
5. 夹点
控制夹点的相关设置。
(1)在块中启用夹点:控制在选中块后如何在块上显示夹点。如果选择此选项,将显示块中每个对象的所有夹点。如果清除此选项,将在块的插入点处显示一个夹点。
(2)启用夹点提示:当光标悬停在支持夹点提示的自定义对象的夹点上时,显示夹点的特定提示。此选项对标准对象上无效。
(3)选择对象时限制显示的夹点数:当初始选择集包括多于指定数目的对象时,将不显示夹点。默认值为100。有效值的范围为1~32767。