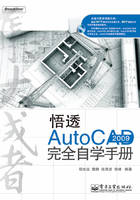
2.3.5 草图配置
设置多个编辑功能的选项(包括自动捕捉和自动追踪)。单击“选项”对话框中“草图”选项卡,如图2-26所示。

图2-26 “草图”选项卡
1. 自动捕捉设置
控制自动捕捉的相关设置。自动捕捉是指使用对象捕捉时显示的形象化辅助工具。
(1)标记:控制自动捕捉标记的显示。该标记是当十字光标移到捕捉点上时显示对应的几何符号。
(2)磁吸:磁吸是指十字光标自动移动并锁定到最近的捕捉点上。此选项控制磁吸的开启和关闭。
(3)显示自动捕捉工具提示:控制自动捕捉工具提示的显示。工具提示是用来描述捕捉到的对象部分的一个标签。
(4)显示自动捕捉靶框:控制自动捕捉靶框的显示。靶框是捕捉对象时出现在十字光标内部的方框。
(5)颜色:单击此按钮将弹出如图2-11所示的对话框。
2. 自动捕捉标记大小
设置自动捕捉标记的显示尺寸,利用滑杆来调节。
3. 对象捕捉选项
指定对象捕捉的选项。
(1)忽略图案填充对象:指定在打开对象捕捉时,对象捕捉忽略填充图案。
(2)使用当前标高替换Z值:指定对象捕捉忽略对象捕捉位置的Z值,并使用为当前UCS设置的标高的Z值。
(3)对动态UCS忽略Z轴负向的对象捕捉:指定使用动态UCS期间对象捕捉忽略具有负Z值的几何体。
4. AutoTrack设置
AutoTrack即自动追踪。此选项组控制与自动追踪方式相关的设置,此设置在极轴追踪或对象捕捉追踪打开时可用。
(1)显示极轴追踪矢量:当极轴追踪打开时,将沿指定角度显示一个矢量。使用极轴追踪,可以沿角度绘制直线。
(2)显示全屏追踪矢量:控制追踪矢量的显示。追踪矢量是辅助用户按特定角度或与其他对象特定关系绘制对象的构造线。
(3)显示自动追踪工具提示:控制自动追踪工具提示和正交工具提示的显示。工具提示是显示追踪坐标的标签。
5. 对齐点获取
控制在图形中显示对齐矢量的方法。可以采用当靶框移到对象捕捉上时,自动显示追踪矢量,也可以按Shift键并将靶框移到对象捕捉上时,显示追踪矢量。
6. 靶框大小
设置自动捕捉靶框的显示尺寸,通过滑杆来调节。
7. 设计工具提示设置
控制绘图工具提示的颜色、大小和透明度,如图2-27所示。

图2-27 “工具提示外观”对话框
(1)大小:指定工具提示的大小,默认大小为0,通过滑杆来调节工具提示的大小,最小为-3,最大为6。
(2)透明度:控制工具提示的透明度。设置的值越低,工具提示的透明度越低。默认值为0,表示工具提示为不透明。
(3)应用于:指定将设置应用于所有的绘图工具提示还是仅用于动态输入工具提示。
8. 光线轮廓设置
指定光线轮廓的外观。如图2-28所示,通过滑杆来改变光线轮廓的大小。

图2-28 “光线轮廓外观”对话框
9. 相机轮廓设置
指定相机轮廓的外观。如图2-29所示,通过滑杆来改变相机轮廓设置的大小。

图2-29 “相机轮廓外观”对话框