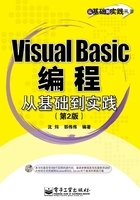
1.2 Visual Basic的安装、启动和退出
Visual Basic 6.0是运行在Windows 95/98/NT/2000/XP环境下的应用程序,其运行环境有如下要求。
(1)微处理器:486DX/66 MHz或更高(推荐使用Pentium系列或更高的微处理器)。
(2)内存:至少16 MB以上。
(3)硬盘空间:学习版,典型安装48 MB,完全安装80 MB;专业版,典型安装48 MB,完全安装80 MB;企业版,典型安装128 MB,完全安装147 MB。
(4)显示设备:VGA或更高分辨率的显示器。
(5)读入设备:CD-ROM。
(6)操作系统:Microsoft Windows NT 3.51以上的版本,Windows 95/98/2000/XP操作系统。
1.2.1 Visual Basic 6.0的安装
Visual Basic 6.0安装步骤如下。
[1] 将Visual Basic 6.0安装光盘放入光驱,系统则会自动启动安装程序,出现【Visual Basic 6.0中文企业版安装向导】对话框,如图1-1所示。

图1-1 【Visual Basic 6.0中文企业版安装向导】对话框
编者手记
如果不能启动,则可以进入到根目录下,双击“SETUP.EXE”程序进行安装。
[2] 在图1-1 所示的对话框中,单击【下一步】按钮,则打开【最终用户许可协议】对话框,选择【接受协议】,单击【下一步】按钮。在弹出的对话框中输入产品ID号和用户信息,再单击【下一步】按钮,则打开【选择安装程序】对话框,如图1-2所示。

图1-2 “选择安装程序”对话框
[3] 在图1-2所示的对话框中选择【安装Visual Basic 6.0中文企业版】单选按钮,单击【下一步】按钮,则可设置安装路径,然后打开【选择安装类型】对话框,如图1-3所示。

图1-3 “选择安装类型”对话框
[4] 在【选择安装类型】对话框中,如果选择【典型安装】,系统会自动安装一些最常用的组件;如果选择【自定义安装】,则用户可以根据自己的实际需要有选择地安装组件,如图1-4所示。

图1-4 自定义安装
[5] 在【自定义安装】对话框中,选择所需要的组件,单击【继续】按钮,安装程序就会将文件复制到硬盘上,然后重新启动计算机,即可完成Visual Basic 6.0的安装。
[6] 重新启动计算机后,安装程序将自动打开【安装MSDN】对话框,如图1-5所示。选择安装MSDN可以获得联机帮助文档。

图1-5 安装MSDN对话框
[7] 单击【下一步】按钮,则打开【MSDN自定义安装】对话框,如图1-6所示。在该对话框中用户可以选择需要安装的组件,根据提示即可完成安装。

图1-6 【MSDN自定义安装】对话框
编者手记
读者如果使用Visual Studio 6.0的安装盘,则在图1-3中的自定义安装界面中,会出现Visual C++、Visual Basic、Visual InterDEV等安装软件,读者可以根据需要选择安装。如果不需要Visual C++等,则可以取消选择其对应的复选框。
另外如果没有MSDN安装盘,则在图1-5中,取消选择对应的复选框,然后单击【下一步】按钮即可不安装MSDN。
1.2.2 Visual Basic 6.0的启动
正确安装Visual Basic后,选择【开始】➔【程序】➔【Microsoft Visual Basic 6.0中文版】菜单命令,则可启动Visual Basic 6.0中文版。
启动Visual Basic后,程序会弹出一个提示用户选择工程类型的【新建工程】对话框,如图1-7所示。

图1-7 【新建工程】对话框
在【新建】选项卡中选取【标准EXE】项,单击【打开】按钮,就进入了Visual Basic 6.0中文版集成开发环境,如图1-8所示。

图1-8 Visual Basic 6.0中文版集成开发环境
编者手记
在图1-7中,读者可以看到,用户可以选择很多种程序类型,读者应该根据需要来选择。如要开发一个自定义控件,则可以选择ActiveX控件等。