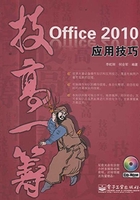
2.1 文档的基础操作
技巧1 新建空白文档
文本的输入和编辑操作都是在文档中进行的,所以,要进行各种文本操作时,必须先新建一个空白Word文档。新建空白Word文档的方法有以下几种。

- 启动Word 2010程序,系统会自动创建一个名为“文档1”的空白文档。再次启动该程序时,系统会以“文档2”、“文档3”……这样的顺序对新文档进行命名。
- 在Word环境下,按下“Ctrl+N”组合键。
- 在Word窗口中切换到“文件”选项卡,在左侧窗格单击“新建”命令,在右侧窗格的“可用模板”栏选择“空白文档”选项,然后单击“创建”按钮即可。
技巧2 使用模板创建新文档
Word 2010为用户提供了多种模板类型,利用这些模板,用户可快速创建各种专业的文档。根据模板创建文档的具体操作步骤如下。
01 在Word窗口中切换到“文件”选项卡,在左侧窗格选择“新建”命令,然后在右侧窗格的“可用模板”栏中选择模板类型,如“样本模板”。

02 在打开的“样本模板”界面中选择需要的模板样式,然后单击“创建”按钮。

03 此时,系统将基于所选模板新建一个文档,根据操作需要,对文档进行适当的更改后进行保存即可。
提示在选择模板类型时,若选择“根据现有内容新建”模板类型,可将现有的文档作为模板创建一个格式和内容都与之相似的文档;若选择“Office.com模板”栏中的模板,系统会自行到网上下载,并根据所选样式的模板创建新文档。
技巧3 新建博客文章
随着Blog(博客)的广泛流行,人们对于网络博客也不再陌生。但是在整理和编辑博客的时候,由于博客网页本身功能的限制,往往不能制作出满意的页面,Word 2010提供了直接制作博客文章的模板,用户可以通过模板快速编辑出满意的博客文章。创建博客文章的操作步骤如下。
01 单击“文件”按钮,在弹出的“文件”菜单中单击“新建”命令。
02 在右侧窗格的“可用模板”栏中选择“博客文章”选项,然后单击右下角的“创建”按钮即可。

技巧4 新建书法字帖
新建书法字帖是从Word 2007版本开始新增加的功能。Word中包含了一定数量的书法字型,用户可以将这些字型输入到Word文档中,然后打印出来,从而制作出书法练习的字帖。创建书法字帖的操作步骤如下。
01 单击“文件”按钮,在弹出的“文件”菜单中单击“新建”命令。
02 在右侧窗格的“可用模板”栏中选择“书法字帖”选项,然后单击右下角的“创建”按钮即可。
技巧5 保存文档的几种方法
对文档进行相应的编辑后,可通过Word的保存功能将其存储到电脑中,以便以后查看和使用。如果不保存,编辑的文档内容就会丢失。
无论是新建的文档,还是已有的文档,对其进行相应的编辑后,都应进行保存,以便日后查找。例如,要保存新建文档,可按下面的操作步骤实现。
01 在新建的文档中,单击快速访问工具栏中的“保存”按钮。

02 在弹出的“另存为”对话框中设置文档的保存路径和文件名,然后单击“保存”按钮即可。

除了上述操作方法之外,还可通过以下两种方式保存文档。
- 切换到“文件”选项卡,然后选择左侧窗格的“保存”命令。
- 按下“Ctrl+S”(或“Shift+F12”)组合键。
技巧6 将文档保存为模板
用户可以将自己编辑好的文档保存为模板文件,以后就可以通过该模板来新建文档,具体操作方法如下。
01 单击“文件”按钮,在弹出的“文件”菜单中单击“另存为”命令。
02 在弹出的“另存为”对话框中设置文件路径和z件名,然后单击“保存类型”下拉按钮,在弹出的列表中选择“Word 97- 2003模板(*.dot)”选项。

03 单击右下角的“确定”按钮即可。
技巧7 保存为网页格式文档
在Word 2010中,可以将文档保存为网页格式,操作步骤如下。
01 单击“文件”按钮,在弹出的“文件”菜单中单击“另存为”命令。
02 在弹出的“另存为”对话框中单击“保存类型”下拉按钮,在弹出的列表中选择“网页(*.htm ;*.htm l)”选项即可。
技巧8 另存为文档
对于已有的文档,为了防止文档的意外丢失,用户可对其进行另存,即对文档进行备份。另外,对原文档进行了各种编辑后,如果希望不改变原文档的内容,可将修改后的文档另存为一个文档。
将文档另存的操作方法为:在要进行另存的文档中切换到“文件”选项卡,然后选择左侧窗格的“另存为”命令,在弹出的“另存为”对话框中设置与当前文档不同的保存位置、不同的保存名称或不同的保存类型,设置完成后,单击“保存”按钮即可。
技巧9 将Word文档保存为兼容模式
Word 2010可打开Word 2007及Word 2007以下版本的Word文档,如果需要将制作的Word文档在其他电脑中打开,为了避免其他电脑因没有安装Word 2010而不能打开文档的情况,可将文档保存为Word 2003低版本文档,其方法为:在当前文档中单击“文件”按钮,在弹出的文件菜单中选择“保存”或“另存为”命令,打开“另存为”对话框,在其中选择文件的保存位置并设置文件名称,然后在“保存类型”下拉列表中选择“Word 97- 2003文档”选项,最后单击“保存”按钮,此时生成的文件扩展名为.doc(默认生成的Word 2010的文档扩展名为.docx)。
技巧10 为文档设置密码
对于一些重要的文档,可以设置打开密码和修改密码,从而防止别人查看或修改文档。
01 打开需要设置密码的文档,单击“文件”按钮,在弹出的“文件”菜单中单击“信息”命令。

02 在窗口右侧单击“保护文档”下拉按钮,在弹出的列表中选择“用密码进行加密”选项。

03 弹出“加密文档”对话框,在“密码”文本框中输入密码,然后单击“确定”按钮。
04 弹出“确认密码”对话框,在“重新输入密码”文本框中再次输入密码,单击“确定”按钮即可。

技巧11 关闭文档的多种方法
对文档进行了各种编辑操作并保存后,如果确认不再对文档进行任何操作,可将其关闭,以减少所占用的系统内存。关闭文档的方法有以下几种。
- 在要关闭的文档中,单击右上角的“关闭”按钮。
- 在要关闭的文档中,单击左上角的控制菜单图标,在弹出的窗口控制菜单中选择“关闭”命令。
- 在要关闭的文档中,切换到“文件”选项卡,然后选择左侧窗格的“关闭”命令关闭当前文档。
在关闭Word文档时,若没有对各种编辑操作进行保存,则执行关闭操作后,系统会弹出提示对话框询问用户是否对文档所做的修改进行保存,此时可进行如下操作。
- 单击“是”按钮,可保存当前文档,同时关闭该文档。
- 单击“否”按钮,将直接关闭文档,且不会对当前文档进行保存,即文档中所做的更改都会被放弃。
- 单击“取消”按钮,将关闭该提示对话框并返回文档,此时用户可根据实际需要进行相应的操作。

技巧12 打开文档时提示已损坏,该怎么办
在打开某个文档时,Word提示当前文档已损坏或文件无法打开的情况下,可使用修复打开的方式打开文件。操作方法为:单击“文件”按钮,在弹出的子菜单中选择“打开”命令,弹出“打开”对话框,选择需打开的文件,然后单击“打开”按钮右侧的下拉按钮 ,在弹出的下拉菜单中选择“打开并修复”命令即可。
,在弹出的下拉菜单中选择“打开并修复”命令即可。

技巧13 从“最近使用的文档”快速打开文档
Word 2010具有显示最近使用过的文档的功能,这样用户就可以在编辑过程中快速打开使用过的文档,而不必按其路径一步一步地找到。
01 单击“文件”按钮,在弹出的“文件”菜单中单击“最近使用的文档”命令。
02 在右侧弹出的“最近使用文档”栏中选择需要打开的文档即可。
技巧14 选择特定的文档打开方式
有时浏览一些重要文件时,要防止误操作更改文档内容或设置等,这时使用一些特殊的打开方式(如“以只读方式打开”、“以副本方式打开”等)可以有效地防止误操作的发生。
01 单击“文件”按钮,在弹出的“文件”菜单中单击“打开”命令。
02 在弹出的“打开”对话框中选中要打开的文件,然后单击右下角“打开”按钮右侧的下拉按钮,在弹出的菜单中选择一种打开方式即可。