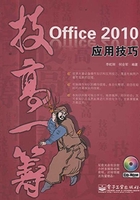
3.2 设置段落格式
技巧1 设置段落对齐
对齐方式是指段落在文档中的相对位置,段落的对齐方式有左对齐、居中、右对齐、两端对齐和分散对齐5种。
- “文本左对齐”按钮
 :被选中的段落或光标插入点的段落中的文字左对齐。
:被选中的段落或光标插入点的段落中的文字左对齐。 - “居中”按钮
 :被选中的段落或光标插入点的段落中的文字居中对齐。
:被选中的段落或光标插入点的段落中的文字居中对齐。 - “文本右对齐”按钮
 :被选中的段落或光标插入点的段落中的文字右对齐。
:被选中的段落或光标插入点的段落中的文字右对齐。 - “两端对齐”按钮
 :被选中的段落或光标插入点的段落中的文字左右两端同时对齐,并根据需要增加字间距,这样可以在页面左右两侧形成整齐的外观。
:被选中的段落或光标插入点的段落中的文字左右两端同时对齐,并根据需要增加字间距,这样可以在页面左右两侧形成整齐的外观。 - “分散对齐”按钮
 :使段落两端同时对齐,并根据需要增加字符间距,这样可以创建外观整齐的文档。
:使段落两端同时对齐,并根据需要增加字符间距,这样可以创建外观整齐的文档。

了上述操作方法之外,还可通过以下两种方法设置段落的对齐方式。
- 选中段落后,按下“Ctrl+L”组合键可设置“左对齐”对齐方式,按下“Ctrl+E”组合键可设置“居中”对齐方式,按下“Ctrl+R”组合键可设置“右对齐”对齐方式,按下“Ctrl+J”组合键可设置“两端对齐”方式,按下“Ctrl+Shi ft+J”组合键可设置“分散对齐”方式。
- 选中段落后单击“段落”组中的“功能扩展”按钮,弹出“段落”对话框,在“常规”栏的“对齐方式”下拉列表中选择需要的对齐方式,然后单击“确定”按钮即可。
技巧2 设置段落的缩进
为了增强文档的层次感,提高可阅读性,可对段落设置合适的缩进。段落的缩进方式有左缩进、右缩进、首行缩进和悬挂缩进4种。
- 左缩进:指整个段落左边界距离页面左侧的缩进量。
- 右缩进:指整个段落右边界距离页面右侧的缩进量。
- 首行缩进:指段落首行第1个字符的起始位置距离页面左侧的缩进量。大多文档都是采用的首行缩进方式,缩进量为两个字符。
- 悬挂缩进:指段落中除首行以外的其他行距离页面左侧的缩进量。
下面具体介绍设置各种缩进的操作步骤。
01 选中需要设置缩进的段落,在“开始”选项卡的“段落”组中单击“功能扩展”按钮。
02 弹出“段落”对话框,在“缩进和间距”选项卡的“缩进”栏中,通过“左侧”微调框可设置左缩进的缩进量,通过“右侧”微调框可设置右缩进的缩进量,在“特殊格式”下拉列表中可选择“首行缩进”或“悬挂缩进”方式,通过右侧的“磅值”微调框可设置缩进量。然后单击右下角的“确定”按钮即可。

技巧3 设置行距和间距
为了使整个文档看起来疏密有致,可对段落设置合适的间距或行距。间距是指相邻两个段落之间的距离,行距是指段落中行与行之间的距离。设置间距与行距的具体操作方法如下。
01 选中要设置间距的段落,单击“段落”组中的“功能扩展”按钮。
02 弹出“段落”对话框,在“缩进和间距”选项卡的“间距”栏中的“段前”微调框中设置段前距离,“段后”微调框中设置段后距离。
提示 选中要设置行距的段落后,单击“段落”组中的“行和段落间距”按钮 ,在弹出的下拉列表中也可选择行距的大小。
,在弹出的下拉列表中也可选择行距的大小。
03 在“行距”下拉列表框中可选择段落的行间距大小,然后单击“确定”按钮。
提示 在“段落”对话框的“行距”下拉列表框中选择某些选项时(例如“多倍行距”),可调整右侧“设置值”微调框中的值。
技巧4 设置边框和底纹
在制作邀请函、备忘录之类的文档时,为了能突出显示重点内容,可以对重点段落设置边框或底纹效果。设置边框和底纹效果的具体操作步骤如下。
01 选中要设置边框或底纹的段落,在“段落”组中单击“边框”下拉按钮 ,在弹出的下拉列表中单击“边框和底纹”选项。
,在弹出的下拉列表中单击“边框和底纹”选项。
02 弹出“边框和底纹”对话框,在“边框”选项卡中可设置边框的样式、颜色和宽度等参数。

03 切换到“底纹”选项卡,在“填充”下拉列表中选择底纹的颜色,还可在“图案”栏中设置底纹的图案样式及颜色,然后单击“确定”按钮即可。

提示 在“边框和底纹”对话框中设置好边框和底纹效果后,若在“应用于”下拉列示表中选择“文字”选项,则所设置的效果将应用于文本。
技巧5 取消边框和底纹
对段落添加边框或底纹效果后,若要将其删除,可先选中设置了边框或底纹效果的段落,然后打开“边框和底纹”对话框,在“边框”选项卡的“设置”栏中选择“无”选项,可删除边框效果;在“底纹”选项卡的“填充”下拉列表中选择“无颜色”选项,可清除底纹效果;在“图案”下拉列表中选择“清除”选项,可清除图案底纹。
技巧6 分栏排版
为了提高阅读兴趣、创建不同风格的文档或节约纸张,可进行分栏排版。下面具体讲解分栏排版的操作步骤。
01 选中要设置分栏排版的内容,切换到“页面布局”选项卡,单击“页面设置”组中的“分栏”下拉按钮,然后在弹出的下拉列表中选择分栏方式,本例中选择“两栏”。
02 此时,所选内容将以两栏的形式进行显示。

技巧7 利用标尺调整栏宽和栏间距
设置分栏时,用户可以根据需要设置分栏的栏数、每一栏的宽度以及栏间距。分栏后,如果只改变栏数,Word会自动调整栏宽以适应左右页边距之间的间距。反之,如果调整了页边距或重新设置了栏间距,Word会自动修改栏宽,以适应变化后的页边距。使用水平标尺可以快速调整某一栏的栏宽和栏间距,具体操作步骤如下。
01 将光标定位在要修改栏宽和栏间距的栏内。
02 拖动标尺上的分栏标记,即可快速调整栏宽和栏间距。
技巧8 精确调整栏宽和栏间距
我们通过拖动标尺来调整相应的栏宽和栏间距时,很难精确调整,此时可以通过“分栏”对话框进行设置,具体操作方法如下。
01 切换到“页面布局”选项卡,单击“页面设置”组中的“分栏”下拉按钮,在弹出的下拉列表中选择“更多分栏”选项。
02 打开“分栏”对话框,在“宽度和间距”栏中分别对每一栏设置精确的栏宽和间距,然后单击“确定”按钮。

提示 勾选“栏宽相等”复选框,可以使每栏的栏宽和间距相同,在“应用于”下拉列表中可以选择文本分栏的范围。
技巧9 给分栏文档设置跨栏文字
对于文档中不需要分栏的部分内容,可以进行跨栏设置,具体操作方法为:选定需要设置的文本,切换到“页面布局”选项卡,单击“页面设置”组中的“分栏”下拉按钮,在弹出的列表中选择“一栏”选项即可。
技巧10 添加分隔线
在分栏操作中,我们经常会遇到栏与栏之间的界限并不是分隔得很明显,因此,我们可在栏与栏之间设置分隔线,使各栏之间的界限更加明显,具体操作步骤如下。
01 切换到“页面布局”选项卡,单击“页面设置”组中的“分栏”下拉按钮,在弹出的下拉列表中选择“更多分栏”选项。
02 打开“分栏”对话框,在“栏数”微调框中输入栏数,然后勾选“分隔线”复选框,单击“确定”按钮即可。
技巧11 平衡栏长
对文本分栏后,有时会在最后一栏中出现空白或排不满的情况,这样会影响文档的整体布局,因此,建立长度相等的栏长,即平衡栏长是很重要的。平衡栏长的操作步骤如下。
01 将光标定位在文档最后,切换到“页面布局”选项卡,单击“页面设置”栏组中的“分隔符”下拉按钮 。
。
02 在弹出的列表中选择“连续”选项即可。
技巧12 设置竖排文档
通常情况下,文档的排版方式为水平排版,不过有时也需要对文档进行竖排排版,以追求更完美的效果。设置竖排排版的具体操作步骤为:切换到“页面布局”选项卡,单击“页面设置”组中的“文字方向”按钮,然后在弹出的下拉列表中单击“垂直”选项即可。

技巧13 纵横混排文字
在Word文档中,有时出于某种需要,必须使文字纵横混排,这时Word的“纵横混排”命令就派上了用场,具体操作步骤如下。
01 选择要操作的文字,切换到“开始”选项卡,单击“段落”组中的“中文版式”下拉按钮 ,在弹出的列表中选择“纵横混排”选项。
,在弹出的列表中选择“纵横混排”选项。
02 在弹出的“纵横混排”对话框中单击“确定”按钮即可。
技巧14 避免标点符号出现在行首
由于字数上的巧合,一些标点可能会出现在一行之首,从而影响美观和阅读。通过以下设置,可以让Word自动调整文字的间距,以避免这种情况的出现,具体的操作步骤如下。
01 选择出现标点符号在行首的段落,切换到“开始”选项卡,单击“段落”组中的“功能扩展”按钮。
02 在弹出的“段落”对话框中切换到“中文版式”选项卡,勾选“按中文习惯控制首尾字符”复选框即可。

技巧15 解决标点符号无法对齐的问题
文档中的标点符号避免不了会溢出边界,这样会令文档看起来参差不齐。因此,需将标点符号与文本对齐,具体操作步骤如下。
01 选择需要设置的段落,单击“段落”组中的“功能扩展”按钮。
02 在弹出的“段落”对话框中切换到“中文版式”选项卡,然后取消勾选“允许标点溢出边界”复选框即可。
技巧16 删除中文与数字间的间隔
在Word的文档中,中文与数字混排时,它们之间一般都存在间隔,这个间隔有一个空格大小,影响文档的对齐,但无法删除掉。如不需要这些间隔,可以通过设置将其取消,具体操作方法为:打开“段落”对话框,切换到“中文版式”选项卡,然后取消勾选“自动调整中文与数字的间距”复选框即可。
技巧17 避免段落内分页
如果将一个段落放在两页显示,可能会造成阅读不便。因此,可以通过以下设置,让Word自动调整段落分布,避免段落内分页,具体的操作步骤如下。
01 选择需要设置的段落,切换到“开始”选项卡,单击“段落”组中的“功能扩展”按钮。
02 弹出“段落”对话框,切换到“换行和分页”选项卡,在“分页”栏中勾选“段中不分页”复选框即可。

技巧18 使段落最后一页不出现孤行
段落内只有一行文字出现在下一页的情况称为孤行,不但多占用一张纸,阅读时也不方便。因此,可以通过以下设置,让Word自动缩减段落间距与行距,以便腾出位置容纳最后一行文字,操作步骤如下。
01 选择需要设置的段落,切换到“开始”选项卡,单击“段落”组中的“功能扩展”按钮。
02 弹出“段落”对话框,切换到“换行和分页”选项卡,在“分页”栏中勾选“孤行控制”复选框,然后单击“确定”按钮即可。
技巧19 设置断字功能
使用断字功能可以避免在两端对齐的文本中出现大片空白,或在窄行文本中保持相同的行宽,可以设置自动或手动断字。下面介绍设置自动断字的方法。
01 切换到“页面布局”选项卡,单击“断字”下拉按钮,在弹出的列表中选择“断字”选项。
02 弹出“断字”对话框,在“断字区”微调框中输入一行中最后一个单词的右页边距。
03 在“连续断字次数限为”框中,输入可连续断字的行数,然后单击“确定”按钮即可。

提示 如果要减少连字符的数量,应放宽断字区。如果要减小右边参差不齐的现象,应缩小断字区。
技巧20 使用格式刷复制格式
格式刷是一种快速应用格式的工具,能够将某文本对象的格式复制到另一个对象上,从而避免重复设置格式的麻烦。当需要对文档中的文本或段落设置相同格式时,便可通过格式刷复制格式,具体操作步骤如下。
01 选中已设置好格式的文本,单击“剪贴板”组中的“格式刷”按钮 。
02 此时鼠标指针呈刷子形状 ,按住鼠标左键不放,然后拖动鼠标选择需要设置相同格式的文本即可。
,按住鼠标左键不放,然后拖动鼠标选择需要设置相同格式的文本即可。

提示 当需要把一种格式复制到多个文本对象时,需要连续使用格式刷,此时可双击“格式刷”按钮,使鼠标指针一直呈刷子状态 。当不再需要复制格式时,可再次单击“格式刷”按钮或按下“Esc”键退出复制格式状态。
。当不再需要复制格式时,可再次单击“格式刷”按钮或按下“Esc”键退出复制格式状态。
技巧21 快速清除格式
对文本设置各种格式后,如果要还原为默认格式,需要依次清除已经设置的格式。Word 2010提供了“清除格式”功能,通过该功能,用户可以快速清除字符格式,具体操作方法为:选择需要清除格式的文本,然后单击“字体”选项组中的“清除格式”按钮 即可。
即可。
提示 对于一些比较特殊的格式(如突出显示等),不能通过“清除格式”功能清除掉,需要用户手动清除。