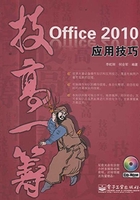
3.1 设置文本格式
技巧1 改变字体、字号和字体颜色
在Word文档中输入文本后,默认显示的字体为“宋体 (中文正文)”、字号为“五号”、字体颜色为黑色。根据操作需要,可通过“开始”选项卡的“字体”组对这些格式进行更改,具体操作步骤如下。
01 选中要设置字体的文本,在“开始”选项卡的“字体”组中单击“字体”文本框右侧的下拉按钮,在弹出的列表中选择字体 。
。
02 保持文本的选中状态,单击“字号”文本框右侧的下拉按钮,在弹出的列表中选择字号 。
。
03 选中要设置字体颜色的文本,单击“字体颜色”按钮右侧的下拉按钮 ,在弹出的列表中选择颜色。
,在弹出的列表中选择颜色。

提示 对选中的文本设置字号、字体和字体颜色等格式时,在下拉列表中将鼠标指针示指向某个选项,可在文档中预览应用后的效果。
技巧2 输入超大文字
在设置文本的字号时,中文可选择的最大字号是初号,数字可选择的最大字号是72号。如果需要将文字设置得更大,这些最大的字号都不够用时,可以直接在“字号”后的下拉列表框中输入所需要的字号大小,然后按“Enter”键确认输入即可。
技巧3 对文本进行加粗和倾斜设置
在设置文本格式的过程中,有时还可对某些文本设置加粗、倾斜效果,以达到醒目的作用。设置加粗、倾斜效果的具体操作步骤如下。
01 选中要设置加粗效果的文本,在“开始”选项卡的“字体”组中单击“加粗”按钮 。
。
02 选中要设置倾斜效果的文本,然后单击“字体”组中的“倾斜”按钮 。
。
提示 选中文本后,按下“Ctrl+B” 组合键可设置加粗效果;按下“Ctrl+I”组合键可设置倾斜效果。
技巧4 给文本添加下画线
在设置文本格式的过程中,对某些词、句添加下画线,不但可以美化文档,还能让文档轻重分明、突出重点。
01 选中要添加下画线的文本,单击“下画线”按钮右侧的下拉按钮 ,在弹出的下拉列表中选择需要的下画线样式。
,在弹出的下拉列表中选择需要的下画线样式。
02 保持该文本的选中状态,单击“下画线”下拉按钮,在弹出的下拉列表中单击“下画线颜色”选项,在弹出的级联列表中可选择下画线的颜色。
技巧5 使文本突出显示
Word 2010提供了“突出显示”功能,通过该功能,可以对文档中的重要文本进行标记,从而使文字看上去像用荧光笔做了标记的效果。对文本设置突出显示的具体操作步骤如下。
01 选中要设置突出显示的文本,在“字体”组中单击“突出显示”按钮右侧的下拉按钮。
02 在弹出的下拉列表中,将鼠标指针指向某种颜色时,可以预览效果,单击某种颜色,即可将其应用到所选文本上。

提示 设置突出显示后,若要取消该效果,可选中设置了突出显示的文本,然后在“字体”组中单击“突出显示”按钮右侧的下拉按钮,在弹出的下拉列表中单击“无颜色”选项即可。
此外,在没有选择文本的情况下,若直接在“字体”组中单击“突出显示”下拉按钮,在弹出的下拉列表中选择某种颜色后,鼠标指针将呈 状态,此时拖动鼠标选择文本,也可为该文本设置突出显示。
状态,此时拖动鼠标选择文本,也可为该文本设置突出显示。
技巧6 设置上标和下标
在编辑文档的过程中,如果想输入诸如“ ”之类的数据,就涉及设置上标或下标的方法。下面以输入“
”之类的数据,就涉及设置上标或下标的方法。下面以输入“ ”为例,讲解具体的操作步骤。
”为例,讲解具体的操作步骤。
01 在文档中输入“X23”,选中要设置为下标的文字,这里选“2”,然后在“开始”选项卡的“字体”组中单击“下标”按钮。

02 选中要设置为上标的文字,这里选“3”,然后单击“上标”按钮。

03 通过上述设置后,“X23”就变成了“ ”。
”。
提示 选中文本内容后,按下“Ctrl+Shift+=”组合键可将其设置为上标,按下“Ctrl+=”组合键可将其设置为下标。
技巧7 让英文在单词中间换行
在编辑文档的过程中,经常会输入一段英文字母(如下载地址),当前一行不能完全显示英文字母时会自动跳转到下一行,而前一行文字的间距就会很宽,从而影响了文档的美观。针对这样的情况,可通过设置让英文单词在中间换行,具体操作方法如下。
01 选中需要设置的段落,在“开始”菜单中单击“段落”组中右下角的“功能扩展”按钮 。
。
02 弹出“段落”对话框,切换到“中文版式”选项卡,在“换行”选项组中勾选“允许西文在单词中间换行”复选框,然后单击“确定”按钮即可。

技巧8 改变Word的默认字体格式
Word文档默认的中文字体格式是宋体,西文字体格式是Tim es N ew Rom an。如果不想使用这种默认的字体,可以通过设置,将默认字体格式改为其他字体,具体操作方法如下。
01 切换到“开始”选项卡,单击“字体”组中的“功能扩展”按钮。
02 在弹出的“字体”对话框中的“中文字体”文本框中设置自己喜欢的中文字体,在“西文字体”文本框中设置自己喜欢的西文字体。
03 单击对话框左下角的“设为默认值”按钮即可。
提示 使用这种方法还可以设置文字颜色为其他颜色、下画线、字号等字体格式。
技巧9 设置首字下沉
首字下沉是一种段落修饰,是将段落中的第一个文字设置为不同的字体、字号,该类格式在报刊、杂志中比较常见。设置首字下沉的具体操作步骤如下。
01 选中要设置首字下沉的文字,切换到“插入”选项卡,单击“文本”组中的“首字下沉”下拉按钮,在下拉列表中单击“首字下沉选项”选项。

02 弹出“首字下沉”对话框,在“位置”栏中选择“下沉”选项,设置所选文字的字体、下沉行数和与正文相隔的距离,然后单击“确定”按钮。

提示 在“首字下沉”列表中选择“无”选项,可以取消设置首字下沉,选择“悬挂”选项,可以设置首字下沉为悬挂方式。
技巧10 设置字符间距
为了让办公文档的版面更加协调,有时还需要设置字符间距。字符间距是指各字符间的距离,通过调整字符间距可使文字排列得更紧凑或者更疏散。设置字符间距的具体操作步骤如下。
01 打开文档,选中要设置字符间距的文本,然后单击“字体”组中的“功能扩展”按钮。
02 弹出“字体”对话框,切换到“高级”选项卡,在“间距”下拉列表中选择类型,在右侧的“磅值”微调框中输入间距大小,然后单击“确定”按钮即可。

技巧11 合并字符
合并字符是把选定的多个文本合并成一个字符,占用一个字符的空间。进行合并操作后的字符在文档里就像单个字符一样,用鼠标单击会选中所有的字符,按“Delet e”键会把所有合并的字符删除。合并字符的操作步骤如下。
01 选择要合并的文本,切换到“开始”选项卡,单击“段落”组中的“中文版式”下拉按钮。
02 在弹出的列表中单击“合并字符”命令。
03 在弹出的“合并字符”对话框中设置文字、字体和字号格式,然后单击“确定”按钮即可。

技巧12 设置双行合一
“双行合一”命令用于把选择的一段文本分排成两行,这两行文本同时与其他文字水平方向保持一致。双行合一的操作步骤如下。
01 选择要操作的文本,切换到“开始”选项卡,单击“段落”组中的“中文版式”下拉按钮。
02 在弹出的列表中单击“双行合一”命令,打开“双行合一”对话框,直接单击“确定”按钮即可。
技巧13 设置纵横混排
纵横混排可以把选定的文本按纵向排列,设置纵横混排的操作步骤如下。
01 选择要设置纵横混排的文字,切换到“开始”选项卡,单击“段落”组中的“中文版式”下拉按钮。
02 在弹出的列表中单击“纵横混排”命令,打开“纵横混排”对话框,直接单击“确定”按钮即可。
技巧14 快速显示格式
如果要查看文档的格式,可以使用“显示格式”功能快速显示选定部分或光标定位位置文本的格式。具体操作方法为:按“Shift+F1”组合键调出“显示格式”任务窗格,然后选中或将光标定位到需要显示格式文本中的任意位置,在“显示格式”任务窗格将显示出所选文本的格式。
技巧15 改变文字方向
Word文档默认文字方向是横向的,这符合人们的使用习惯,但有些情况下需要将横向的文档设置为纵向,这就要利用“文字方向”功能来实现了。具体操作步骤为:选定需要修改文字方向的文本,切换到“页面布局”选项卡,单击“页面设置”组中的“文字方向”下拉按钮,然后在弹出的下拉列表中选择文字方向即可。