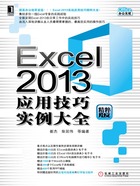
技巧21 禁止打开某种格式的Excel文档
Excel提供了文档阻止功能,使用该功能能够阻止某种类型的文档被打开或将文档保存为该文档类型。下面介绍具体的操作方法。
(1)启动Excel并创建空白文档,打开“Excel选项”对话框。在对话框左侧列表中选择“信任中心”选项,单击右侧的“信任中心设置”按钮,如图1.56所示。

图1.56 单击“信任中心设置”按钮
(2)此时将打开“信任中心”对话框,在对话框左侧列表中选择“文件阻止设置”选项,在“文件阻止设置”列表中勾选某个文件类型的“打开”复选框。如这里勾选“Excel 97-2003工作簿和模板”选项右侧的“打开”复选框,同时选择“不要打开选定的文件类型”单选按钮,如图1.57所示。

图1.57 “信任中心”对话框
(3)单击“确定”按钮关闭“信任中心”对话框和“Excel选项”对话框。当使用Excel打开一个Excel 97-2003工作簿文件时,Excel将弹出提示对话框,如图1.58所示。单击“确定”按钮关闭提示对话框,文档将无法打开。

图1.58 Excel提示对话框
提示 如果在“文件阻止设置”列表中勾选某个文件类型右侧的“保存”复选框,则在将文档保存为该类型文件时,Excel将弹出提示对话框,提示该类型的文件的保存被设置为阻止,文档将无法保存为该类型的文件。
(4)如果在“信任中心”对话框中选择“在‘受保护的视图’中打开选定的文件类型”单选按钮,如图1.59所示,则在打开Excel 97-2003工作簿文件时,工作簿文件能够打开,但Excel会给出提示,提示文档不能编辑,如图1.60所示。单击提示选项栏中的超链接,Excel将打开“文件”选项卡,从中可以查看该文档的有关信息,如图1.61所示。

图1.59 选择“在‘受保护的视图’中打开选定的文件类型”单选按钮

图1.60 Excel提示文档不能编辑

图1.61 显示有关信息
提示 如果选择“在‘受保护的视图’中打开选定的文件类型并允许编辑”单选按钮,则指定类型文档可以被打开也可以进行编辑。