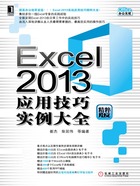
上QQ阅读APP看书,第一时间看更新
技巧22 使用工作簿模板
在启动Excel 2013后,用户既可以创建空白文档,也可以根据需要选择Office的设计模板来创建文档。下面介绍Excel 2013工作簿模板的使用方法。
(1)启动Excel 2013,程序窗口中列出了常用的文档模板,鼠标单击需要使用的模板,如图1.62所示。此时,Excel弹出该模板的提示对话框,在对话框中列出模板的使用说明以及缩览图等信息,单击“创建”按钮,如图1.63所示。Excel将下载该模板并创建基于该模板的工作簿,如图1.64所示。此时,用户根据需要对工作表进行修改即可。

图1.62 鼠标单击需要使用的模板

图1.63 单击“创建”按钮

图1.64 获得基于模板的工作簿
(2)在进行文档编辑时,打开“文件”选项卡,选择左侧的“新建”选项,在页面中的“建议的搜索”栏中单击相应的选项。如这里选择“日历”选项,如图1.65所示。此时,Excel将搜索联机模板,在页面右侧的“类别”栏中显示模板的分类列表,选择某个类别后,页面的中间将列出该类的所有模板。鼠标单击其中需要使用的模板,如图1.66所示。此时,Excel将给出该模板的提示信息,单击对话框中的“创建”按钮,如图1.67所示。此时即可创建基于该模板的空白文档,如图1.68所示。

图1.65 选择“日历”选项

图1.66 选择模板类型

图1.67 单击“创建”按钮

图1.68 创建基于该模板的文档
(3)如果在“新建”页面中没有找到需要的模板,可以在搜索框中输入需要的模板名称后单击“开始搜索”按钮 ,如图1.69所示。此时,Excel将进行联机搜索,可用的模板将列出来,如图1.70所示。
,如图1.69所示。此时,Excel将进行联机搜索,可用的模板将列出来,如图1.70所示。

图1.69 搜索模板

图1.70 显示搜索结果