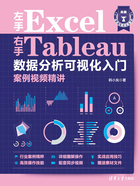
1.4 员工薪资分析仪表板的制作
前面介绍的员工属性分析是比较简单的,在实际数据分析中,我们还可以使用Tableau的更强大工具,做更加灵活的分析,如员工薪资分析报告。
在这个薪资分析中,我们要重点考察每个部门的人均薪资与总公司人均薪资的对比,以及每个部门的薪资四分位分析。
1.4.1 各部门人均薪资分析
新建一个工作表,重命名为“人均薪资分析”,然后将“部门”拖至“列”功能区,将“基本薪资”拖至“行”功能区,得到各部门的薪资合计柱形图,如图1-35所示。

图1-35 各部门薪资合计柱形图
要分析各部门的人均薪资,右击“行”功能区中的“综合(基本薪资)”,在弹出的快捷菜单中执行“度量”→“平均值”命令,如图1-36所示,得到各部门的人均薪资,如图1-37所示。

图1-36 “度量”→“平均值”命令

图1-37 各部门人均薪资
再将“基本薪资”拖至“标签”卡上,并将其度量依据改为“平均值”,就在每个柱形上显示了每个部门的人均薪资,如图1-38所示。

图1-38 在柱形图上显示各部门人均薪资
在“数据”边条中的维度或度量的任意位置,右击,在弹出的快捷菜单中执行“创建”→“计算字段”命令,如图1-39所示。

图1-39 “创建”→“计算字段”命令
如图1-40所示,创建一个计算字段“公司人均薪资”,公式如下。
{EXCLUDE[部门]:AVG([基本薪资])}

图1-40 计算字段“公司人均薪资”
然后将计算字段“公司人均薪资”拖至“行”功能区,得到如图1-41所示的图表。

图1-41 添加公司人均工资
首先取消“公司人均工资”条形图的标签,然后右击“公司人均工资”条形图的数值轴,在弹出的快捷菜单中执行“双轴”命令,如图1-42所示。
这样就将公司人均工资绘制到了次轴,如图1-43所示。

图1-42 “双轴”命令

图1-43 设置了双轴
但此时图表类型变为了散点图,此时需要将部门人均工资重新设置为条形图(柱形图),而将公司人均工资设置为折线图,得到如图1-44所示的图表。
但是两个图表(柱形图和折线)的坐标轴刻度不一样,因此再右击右侧的次数值轴,在弹出的快捷菜单中执行“同步轴”命令,如图1-45所示。

图1-44 重新设置两个度量的图表类型

图1-45 “同步轴”命令
这样两个图表就是同一个坐标刻度了,如图1-46所示。

图1-46 同步轴后的图表
右击右侧的次数值轴,在弹出的快捷菜单中执行“显示标题”命令,如图1-47所示,取消显示右侧的次数值轴;再单击视图右上角的图例下拉箭头,执行“隐藏卡”命令,如图1-48所示。图表显示如图1-49所示。

图1-47 准备取消显示次数值轴标题

图1-48 准备隐藏图例卡
我们可以继续对这个图表进行美化,例如显示公司人均薪资数字标签,将公司人均薪资以上的柱形和以下的柱形显示为两种不同的颜色(限于篇幅,具体设置方法此处不再介绍,详细操作过程请观看视频),得到如图1-50所示的图表。

图1-49 显示各部门人均薪资和公司人均薪资的图表

图1-50 人均薪资分析
1.4.2 各部门薪资分布分析
各部门薪资分布分析,主要考察薪资的分布水平,中位数值,有没有异常点,也就是绘制四分位图。
新建一个工作表,重命名为“薪资分布分析”,然后将“部门”拖至“列”功能区,将“基本薪资”拖至“行”功能区,将“姓名”拖至“详细信息”卡,再单击工作表右上角的“智能显示”按钮,展开图表面板,再单击“盒须图”图标 ,就得到了各部门的薪资分布盒须图,如图1-51所示。然后再单击工作表右上角的“智能显示”按钮,隐藏图表面板。
,就得到了各部门的薪资分布盒须图,如图1-51所示。然后再单击工作表右上角的“智能显示”按钮,隐藏图表面板。

图1-51 制作的盒须图(四分位图)
新建一个仪表板,重命名为“薪资分析报告”,将人均薪资分析和薪资分布分析两个工作表进行布局,并设置仪表板的格式,得到如图1-3所示的员工薪资分析仪表板。