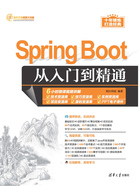
1.2 JDK的下载与配置
因为本书采用的编程语言是Java,所以用于编译和执行Java程序的JDK是必不可少的。如果在Oracle官网下载稳定版本的JDK安装包,那么需要用户注册Oracle官网账号,这是一件非常麻烦的事情。因此,本书采用与Oracle JDK具有相同功能的可以免费下载的Open JDK。
1.2.1 下载JDK
本书使用的是64位的JDK 19。读者需要先确认计算机系统的位数,再下载相应位数的JDK。下面介绍下载JDK 19的方法,步骤如下。
(1)打开浏览器,输入网址http://jdk.java.net,单击如图1.1所示的JDK 19超链接,进入JDK 19的版本概述页面。

图1.1 单击JDK 19超链接
说明
因为JDK更新版本的速度较快,所以读者下载JDK时可以按照本书的下载步骤下载最新版本的JDK。
(2)在如图1.2所示的JDK 19的版本概述页面中,单击Builds下的Windows / x64后的zip (sha256)超链接,即可下载JDK 19的zip压缩包。

图1.2 JDK 19的版本概述页面
1.2.2 配置JDK
在Windows系统下搭建JDK环境并不需要安装JDK 19,只需先将下载好的压缩包解压到计算机硬盘中,再配置好环境变量即可。
1.解压缩
下载完JDK 19的zip压缩包后,将压缩包解压到计算机的硬盘中,例如把JDK 19的zip压缩包解压到D:\Java\jdk-19目录下,效果如图1.3所示。

图1.3 解压JDK 19的zip压缩包
2.配置环境变量
在Windows 10系统下配置环境变量的步骤如下。
(1)在桌面上的“此电脑”图标上单击鼠标右键,在弹出的快捷菜单中选择“属性”命令,接着在弹出的对话框中单击“高级系统设置”超链接,如图1.4所示。
(2)单击“高级系统设置”超链接后将打开如图1.5所示的“系统属性”对话框。单击“环境变量”按钮,将弹出如图1.6所示的“环境变量”对话框。先选择“系统变量”栏中的Path变量,再单击下方的“编辑”按钮。

图1.4 控制面板“系统”界面

图1.5 “系统属性”对话框
(3)单击“编辑”按钮之后会打开如图1.7所示的“编辑环境变量”对话框。首先单击右侧的“新建”按钮,列表中会出现一个空的环境变量,然后把JDK 19的bin文件夹所在的路径(如图1.3所示,路径是D:\Java\jdk-19\jdk-19.0.1\bin)填入这个空环境变量中,最后单击下方的“确定”按钮。

图1.6 “环境变量”对话框

图1.7 创建Open JDK的环境变量
(4)逐个单击对话框中的“确定”按钮,依次退出上述对话框后,即可完成在Windows 10下配置JDK环境变量的相关操作。
配置完JDK环境变量后,需确认其是否配置准确。在Windows 10下测试JDK环境需要先单击桌面左下角的 图标(在Windows 7系统下单击
图标(在Windows 7系统下单击 图标),在下方搜索框中输入“cmd”,如图1.8所示,然后按Enter键启动“命令提示符”对话框。
图标),在下方搜索框中输入“cmd”,如图1.8所示,然后按Enter键启动“命令提示符”对话框。
在“命令提示符”对话框中输入“java -version”命令,按Enter键,将显示如图1.9所示的JDK版本信息。如果显示当前JDK版本号、位数等信息,则说明JDK环境已搭建成功。如果显示“XXX不是内部或外部命令……”,则说明搭建失败,请重新检查在环境变量中填写的路径是否正确。

图1.8 输入“cmd”后的效果图

图1.9 JDK版本信息