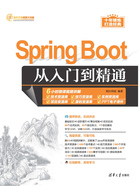
2.2 使用Eclipse创建Spring Boot项目
如果每次创建Spring Boot项目都要到官方网页下载,则不仅操作非常麻烦,而且学习成本太高。那么,如何使用Eclipse创建Spring Boot项目呢?
为了能够在Eclipse中创建Spring Boot项目,需要为Eclipse安装Spring插件。Spring插件的英文全称是Spring Tool Suite,简称STS。
下面将分别介绍在Eclipse中安装STS插件和使用STS插件创建Spring Boot项目。
2.2.1 安装STS插件
在Eclipse自带的应用市场中安装STS插件的步骤如下。
(1)依次选择Help/Eclipse Marketplace菜单,打开Eclipse自带的应用市场,如图2.25所示。
(2)在应用市场中搜索“sts”,在搜索结果中找到包含“Sping Tool Suite”字样的结果,并且确认在这个结果中包含“STS”标签的插件,单击此插件的Install按钮,如图2.26所示。

图2.25 打开Eclipse自带的应用市场

图2.26 找到并安装STS插件
(3)在确认安装内容的对话框中,选择所有内容后单击Confirm按钮,如图2.27所示。

图2.27 确认安装的内容
(4)正式安装前需要同意该插件的许可声明,选择I accept the terms of the license agreements单选按钮后,单击Finish按钮,如图2.28所示。

图2.28 同意许可声明
(5)同意许可之后,应用市场的对话框会自动关闭,Eclipse右下方会显示插件安装的进度条,如图2.29所示。因为Eclipse会从服务器上下载插件并安装,所以下载、安装的时间会很长。

图2.29 开始自动安装
(6)安装之后会弹出如图2.30所示的重启Eclipse对话框,单击Restart Now按钮即可立即重启。重启之后就可以使用插件功能了。

图2.30 重启提示
2.2.2 创建Spring Boot项目
安装完STS插件并重启Eclipse之后,就可以在Eclipse中直接创建Spring Boot项目了。使用Eclipse创建Spring Boot项目的步骤如下。
(1)依次选择File/New/Other菜单,选择创建其他类型(Other)的项目。操作步骤如图2.31所示。

图2.31 选择创建其他类型的项目
(2)在所有项目类型中找到Spring Boot类型,展开之后选择Spring Starter Project选项,单击Next按钮,如图2.32所示。Spring Boot类型是STS插件添加的新项目类型。

图2.32 通过Spring Starter创建项目
(3)进入创建项目的界面后,Eclipse会先连接Spring官网,再读取Spring Boot的版本以及创建项目所要填写的项,而后将网页中需要填写的内容展示在界面中。这一过程可能会因网速原因存在一定的延迟。当Eclipse从官网读取到所有信息后,会显示如图2.33所示的界面,程序开发人员可以在此界面填写之前在如图2.1所示的网页表单中填写过的内容。填写后单击Next按钮。

图2.33 填写Spring Boot项目的相关内容
注意
如果Eclipse无法连接到Spring官网,则会显示如图2.34所示的错误提示。遇到这种情况需要先关闭创建项目的对话框,然后再重复创建步骤,直到Eclipse可以正常显示如图2.33所示的内容为止。

图2.34 无法连接Spring官网的情况
(4)进入图2.35所示的界面中后,须选择Spring Boot的版本和依赖。版本使用默认的稳定版本即可,添加Web依赖只需先在搜索框里输入web,再选择Spring Web依赖。如果选错依赖,可以在右侧的Selected分页中单击选错的依赖前面的×。添加完Web依赖之后,单击Finish按钮即可完成Spring Boot项目的创建。
(5)如图2.36所示,使用STS插件创建的项目与Spring官网创建的项目并无差别。但是,安装STS插件之后,Spring Boot项目中的application.properties配置文件将不再是文本图标,而是变成了Spring的树叶图标。

图2.35 选择Spring Boot版本并添加Web依赖

图2.36 通过STS插件在Eclipse中创建的项目