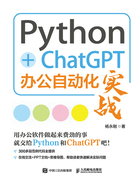
上QQ阅读APP看书,第一时间看更新
1.3.1 Python的下载和安装
在Python的官网上可以下载Python 3.8.2的安装包。在官网的下载页面中,选择对应的版本号,本书中演示代码所用的Python是在Windows系统中使用的,所以选择页面中的Windows x86-64 executable installer类型。
双击下载好的安装文件Python 3.8.2 (64-bit) Setup,启动安装程序。记住勾选下方的“Add Python 3.8 to PATH”复选框,并单击“Customize installation”链接,如图1-2所示。

图1-2 Python安装配置界面(1)
在Optional Features界面中,勾选全部复选框,单击“Next”按钮,如图1-3所示。

图1-3 Python安装配置界面(2)
在Advanced Options界面中,勾选第2、3、4个复选框,然后选择安装路径,单击“Install”按钮,等待安装完成,如图1-4所示。
如果安装界面中出现“Successful”字样,说明Python安装成功。
接下来进行测试。按Win+R组合键,在运行界面输入命令“cmd”,按Enter键进入命令提示符窗口,执行命令“python”,若显示结果如图1-5所示,则说明安装成功。

图1-4 Python安装配置界面

图1-5 安装成功