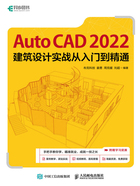
 2.1 创建及设置图层
2.1 创建及设置图层
可以将AutoCAD图层想象成透明胶片,用户把各种图形元素绘制在上面,系统再将它们叠加在一起显示出来。如图2-1所示,图层A上绘有挡板,图层B上绘有支架,图层C上绘有螺钉,最终的显示结果是各层内容叠加在一起的效果。

图2-1 图层
用AutoCAD绘图时,图形元素处于某个图层上。默认情况下,当前图层是0层,若没有切换至其他图层,则所绘图形在0层上。每个图层都有与其相关联的颜色、线型和线宽等属性信息,用户可以对这些信息进行设定或修改。在某一图层上作图时,生成图形元素的颜色、线型和线宽等属性就与当前图层的设置完全相同(默认情况下)。对象的颜色将有助于辨别图样中的相似实体,而线型、线宽等特性用来表示不同类型的图形元素。
【练习2-1】:创建及设置图层。
名称 颜色 线型 线宽 轮廓线层 白色 Continuous 0.5 中心线层 红色 CENTER 默认 剖面线层 绿色 Continuous 默认 虚线层 黄色 DASHED 默认 尺寸标注层 绿色 Continuous 默认 文字说明层 绿色 Continuous 默认
一、创建图层
1. 单击【默认】选项卡中【图层】面板上的 按钮,打开【图层特性管理器】面板,再单击
按钮,打开【图层特性管理器】面板,再单击 按钮,列表框中显示出名为“图层1”的图层。
按钮,列表框中显示出名为“图层1”的图层。
2. 为便于区分不同的图层,用户应取一个能体现图层上图元特性的名字来取代默认名称。这里将名称设为“轮廓线层”,继续创建其他图层,结果如图2-2所示。
请注意,图层“0”前有绿色标记“√”,表示该图层是当前图层。
 若在【图层特性管理器】面板的列表框中事先选中一个图层,然后单击
若在【图层特性管理器】面板的列表框中事先选中一个图层,然后单击 按钮或按Enter键,则新图层与被选择的图层具有相同的颜色、线型和线宽等设置。
按钮或按Enter键,则新图层与被选择的图层具有相同的颜色、线型和线宽等设置。
二、指定图层颜色
1. 在【图层特性管理器】面板中选中图层。
2. 单击图层列表中与所选图层关联的图标 ,打开【选择颜色】对话框,如图2-3所示。在该对话框中可以设置图层颜色。
,打开【选择颜色】对话框,如图2-3所示。在该对话框中可以设置图层颜色。

图2-2 创建图层

图2-3 【选择颜色】对话框
三、给图层分配线型
1. 在【图层特性管理器】面板中选中图层。
2. 该面板图层列表的【线型】列中显示了与图层相关联的线型。默认情况下,图层线型是【Continuous】。单击【Continuous】,打开【选择线型】对话框,如图2-4所示,可以从中选择一种线型或从线型库文件中加载更多的线型。
3. 单击 按钮,打开【加载或重载线型】对话框,如图2-5所示。该对话框列出了线型库文件中包含的所有线型,用户可以在列表框中选择一种或几种所需的线型,再单击
按钮,打开【加载或重载线型】对话框,如图2-5所示。该对话框列出了线型库文件中包含的所有线型,用户可以在列表框中选择一种或几种所需的线型,再单击 按钮,这些线型就被加载到系统中。当前线型库文件是“acadiso.lin”,单击
按钮,这些线型就被加载到系统中。当前线型库文件是“acadiso.lin”,单击 按钮,可以选择其他的线型库文件。
按钮,可以选择其他的线型库文件。

图2-4 【选择线型】对话框

图2-5 【加载或重载线型】对话框
四、设定线宽
1. 在【图层特性管理器】面板中选中图层。
2. 单击图层列表【线宽】列中的 按钮,打开【线宽】对话框,如图2-6所示,在该对话框中可以设置线宽。
按钮,打开【线宽】对话框,如图2-6所示,在该对话框中可以设置线宽。
如果要使对象的线宽在模型空间中显示得更宽或更窄一些,可以调整线宽比例。在状态栏的 按钮上单击鼠标右键,弹出快捷菜单,选择【线宽设置】命令,打开【线宽设置】对话框,如图2-7所示,在该对话框的【调整显示比例】分组框中拖动滑块就可以改变显示比例值。
按钮上单击鼠标右键,弹出快捷菜单,选择【线宽设置】命令,打开【线宽设置】对话框,如图2-7所示,在该对话框的【调整显示比例】分组框中拖动滑块就可以改变显示比例值。

图2-6 【线宽】对话框

图2-7 【线宽设置】对话框
五、在不同的图层上绘图
1. 指定当前图层。在【图层特性管理器】面板中选中【轮廓线层】,单击 按钮,该图层前出现绿色标记“√”,说明【轮廓线层】变为当前图层。
按钮,该图层前出现绿色标记“√”,说明【轮廓线层】变为当前图层。
2. 关闭【图层特性管理器】面板,单击【绘图】面板上的 按钮,任意绘制几条线段,这些线段的颜色为白色,线宽为0.5mm。单击状态栏上的
按钮,任意绘制几条线段,这些线段的颜色为白色,线宽为0.5mm。单击状态栏上的 按钮,使这些线条显示出线宽。
按钮,使这些线条显示出线宽。
3. 设定【中心线层】或【虚线层】为当前图层,绘制线段,观察效果。
 中心线及虚线中的短横线及空格的大小可以通过线型全局比例因子(LTSCALE)调整,详见2.6节。
中心线及虚线中的短横线及空格的大小可以通过线型全局比例因子(LTSCALE)调整,详见2.6节。