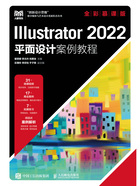
上QQ阅读APP看书,第一时间看更新
1.1.2 如何使用Illustrator中的工具
工具箱位于界面左侧,其中包含各种常用的绘图、选择、调整和编辑工具。工具箱中的工具经常与控制栏或者“属性”面板配合使用。
(1)默认情况下,工具箱为“基本”模式。在该模式下工具显示不完整,执行“窗口>工具栏>高级”命令即可显示全部工具,如图1-4所示。

图1-4
(2)单击工具箱中的工具按钮即可将该工具选中。如果工具按钮右下角带有三角形图标,那么说明这是一个工具组。在工具组上单击鼠标右键可以看到工具组中的其他工具,如图1-5所示。

图1-5
(3)如果要选择工具,则将鼠
标指针移动到需要选择的工具上单击,如图1-6所示。

图1-6
(4)执行“窗口>控制”命令,可以显示出控制栏,如图1-7所示。

图1-7
提示:
为了便于操作,本书中控制栏都处于开启状态。
(5)控制栏和“属性”面板的作用相似,都能够配合工具进行图形的编辑操作。例如,单击工具箱中的“矩形工具” ,观察控制栏和“属性”面板,可以看到有多个相同的选项,如图1-8所示。用户在操作时,可以根据自己的习惯选择相关设置方式。
,观察控制栏和“属性”面板,可以看到有多个相同的选项,如图1-8所示。用户在操作时,可以根据自己的习惯选择相关设置方式。

图1-8