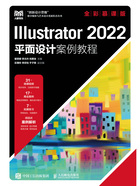
上QQ阅读APP看书,第一时间看更新
1.3.2 查看画面的不同区域
在设计制图的过程中,用户经常需要对画面的细节进行刻画。使用“缩放工具” 可以放大或缩小画面的显示比例;使用“抓手工具”
可以放大或缩小画面的显示比例;使用“抓手工具” 可以平移画布。这两个工具可以帮助用户方便地查看图像。
可以平移画布。这两个工具可以帮助用户方便地查看图像。
(1)打开文件,如图1-59所示。

图1-59
(2)选择工具箱中的“缩放工具” ,此时鼠标指针呈
,此时鼠标指针呈 状。将鼠标指针移动至画面中,在需要放大显示的位置按住鼠标左键向右下方拖曳,拖曳位置显示比例将放大,如图1-60所示。
状。将鼠标指针移动至画面中,在需要放大显示的位置按住鼠标左键向右下方拖曳,拖曳位置显示比例将放大,如图1-60所示。

图1-60
(3)当显示比例放大后,窗口只显示部分画面。选择工具箱中的“抓手工具” 或者按住Space键(即空格键),在画面中拖曳鼠标,可以看到窗口中显示的画面区域发生了变化,如图1-61所示。
或者按住Space键(即空格键),在画面中拖曳鼠标,可以看到窗口中显示的画面区域发生了变化,如图1-61所示。

图1-61
(4)如果要将显示比例缩小,则选择工具箱中的“缩放工具” ,按住Alt键,此时鼠标指针呈
,按住Alt键,此时鼠标指针呈 状,按住鼠标左键向左上角拖曳即可,如图1-62所示。
状,按住鼠标左键向左上角拖曳即可,如图1-62所示。

图1-62