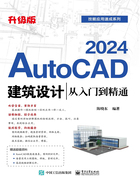
上QQ阅读APP看本书,新人免费读10天
设备和账号都新为新人
1.4.1 标题栏
标题栏位于AutoCAD工作界面的顶部,如图1-6所示,其主要包括应用程序菜单、快速访问工具栏、程序名称显示区、信息中心和窗口控制按钮等内容。

图1-6 标题栏
✧ 单击标题栏左端的 按钮,即可打开应用程序菜单,如图1-7所示。用户可以通过应用程序菜单访问一些常用工具,以及搜索命令和浏览文档等。
按钮,即可打开应用程序菜单,如图1-7所示。用户可以通过应用程序菜单访问一些常用工具,以及搜索命令和浏览文档等。
✧ 快速访问工具栏不仅可以快速访问某些命令,而且还可以添加、删除常用命令按钮到工具栏、控制菜单栏,以及操作各工具栏的开关状态等。
小技巧
单击“快速访问”工具栏右端的下三角按钮,通过弹出的快捷菜单上的选项功能就可以实现上述操作,如图1-8所示。

图1-7 应用程序菜单

图1-8 自定义快速访问工具栏
✧ 程序名称显示区主要用于显示当前正在运行的程序名和当前被激活的图形文件名称;信息中心可以快速获取所需信息、搜索所需资源等。
✧ 窗口控制按钮位于标题栏最右端,主要有 (最小化)、
(最小化)、 (最大化)/
(最大化)/ (恢复)、
(恢复)、 (关闭)按钮,分别用于控制AutoCAD窗口的显示和关闭。
(关闭)按钮,分别用于控制AutoCAD窗口的显示和关闭。