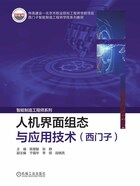
项目二 小车移动监控系统
任务一 按钮制作
任务描述
如图2-1-1所示,在HMI界面制作三种按钮,并根据触摸屏中按钮的常见功能,完成四个子任务。

➢子任务一:按钮的“按1松0”功能实现
➢子任务二:按钮的置位和复位功能实现
➢子任务三:按钮的变量计数功能实现
➢子任务四:按钮的画面切换功能实现

图2-1-1 任务要求
相关知识
按钮最主要的功能是在单击它时执行事先组态好的系统函数,使用按钮就可以完成各种丰富多彩的任务。
子任务一:按钮的“按1松0”功能实现
任务导入
在西门子精智面板上制作一个按钮,按下该按钮,则可以实现其关联的PLC输出Q0.0置位,如图2-1-2所示;松开该按钮,则PLC输出Q0.0复位,如图2-1-3所示。

图2-1-2 置位状态

图2-1-3 复位状态
技能操作
一、创建项目
双击计算机桌面“TIA Portal V15.1”图标,打开软件,单击“创建新项目”,在项目名称栏中输入“小车移动监控系统”,单击“创建”。
二、添加PLC
单击屏幕左下侧“项目视图”,将软件界面切换到“项目视图”,在项目树下,双击“添加新设备”,弹出“添加新设备窗口”,选中“控制器”,单击“SIMATIC S7-1200”→“CPU”→“CPU 1214C DC/DC/DC”→“6ES7 214-1AG40-0XB0”,选中版本为V4.2,如图2-1-4所示,单击“确定”,完成PLC添加。

图2-1-4 添加PLC
三、添加HMI
在项目树下,双击“添加新设备”,弹出“添加新设备”窗口,选中“HMI”,单击“SIMATIC 精智面板”→“7″显示屏”→“TP700 Comfort”→“6AV2 124-0GC01-0AX0”,选中版本为15.1.0.0,如图2-1-5所示,单击“确定”,弹出“HMI设备向导”,单击“浏览”右侧的下拉菜单,如图2-1-6所示,选中“PLC_1”,单击“完成”,完成HMI添加以及与PLC的连接。

图2-1-5 添加HMI

图2-1-6 HMI与PLC连接
四、生成按钮
在项目树下,展开“HMI_1”→“画面”,双击打开“根画面”,删除“根画面”中多余的文字。展开软件界面右侧工具箱“元素”栏,选中“按钮”,如图2-1-7所示,然后在“根画面”中选中合适的位置,按下鼠标左键,拖拽鼠标,松开鼠标,生成一个“按钮_1”。

图2-1-7 选中“按钮”
五、按钮美观设计
步骤一:选中生成的“按钮_1”,单击鼠标右键→属性,打开其“属性”选项卡,选中“常规”,输入标签文本为“启动”,如图2-1-8所示。

图2-1-8 “按钮_1”属性设置
步骤二:选中“按钮_1”启动,利用屏幕上方的工具栏,修改其字体为“宋体”,字号为“21”,如图2-1-9所示。

图2-1-9 修改字体为“宋体”,字号为“21”
步骤三:在“属性列表”中选中“外观”,修改“填充图案”为“水平梯度”,边框宽度为“2”,边框样式为“实心”,边框颜色为“204,255,204”,如图2-1-10所示。

图2-1-10 修改按钮外观
步骤四:选中“填充样式”,修改梯度背景色为“0,128,0”,梯度1颜色为“51,153,102”,梯度2颜色为“0,255,0”,如图2-1-11所示。

图2-1-11 修改按钮填充样式
步骤五:选中“布局”,修改宽度为“50”,高度为“85”,如图2-1-12所示。

图2-1-12 设置按钮布局
六、PLC变量设置及程序编写
步骤一:在项目树下,展开“PLC_1”→“PLC变量”,双击“添加新变量表”,在项目树下新生成一个“变量表_1[0]”,如图2-1-13所示,双击打开该变量表,在名称栏中输入“启动”,数据类型为“Bool”,地址设定为“M0.0”;再在名称栏中输入“电机”,数据类型为“Bool”,地址设定为“Q0.0”,如图2-1-14所示。步骤二:在项目树下,展开“程序块”,双击打开“Main[OB1]”,在程序编辑窗口添加“程序段1”,如图2-1-15所示。
七、按钮功能实现
方法一:在项目树下,展开“画面”,双击“根画面”,回到触屏设计界面,选中“启动按钮”,打开其“事件”选项卡,选中“按下”,单击“添加函数”右侧下拉菜单,选中“编辑位”→“置位位”,如图2-1-16所示;单击“变量”右侧拓展按钮,选中“PLC变量”→“变量表_1”→“启动”,如图2-1-17所示,单击“√”,其“事件”选项卡如图2-1-18所示。再选中“释放”,添加函数“编辑位”→“复位位”,变量设定为“启动”,如图2-1-19所示。

图2-1-13 项目树下新生成一个“变量表_1[0]”

图2-1-14 设置变量名称、数据类型及地址设定

图2-1-15 添加“程序段1”

图2-1-16 选中“编辑位”→“置位位”

图2-1-17 选中“PLC变量”→“变量表_1”→“启动”

图2-1-18 按下“按钮_1”的属性设置完成

图2-1-19 释放“按钮_1”的属性设置
方法二:单击屏幕下方的“根画面”,如图2-1-20所示,回到触屏设计界面,选中“启动“按钮”,打开其“事件”选项卡,选中“按下”,单击“添加函数”右侧下拉菜单,选中“编辑位”→“按下按键时置位位”,单击“变量”右侧拓展按钮,选中“PLC变量”→“变量表_1”→“启动”,单击“确定”,如图2-1-21所示。

图2-1-20 单击“根画面”

图2-1-21 完成“按钮_1”的设置
八、仿真运行
步骤一:同时按下键盘win+R键,在弹出的运行窗口内输入英文“control”,如图2-1-22所示,单击“确定”,打开计算机的“控制面板”,如图2-1-23所示;单击“查看方式”右侧的下拉菜单,选中“小图标”,查找并选中“设置PG/PC接口(32位)”,如图2-1-24所示,弹出“设置PG/PC接口”窗口,滚动鼠标滚轮找到并选中“PLCSIM.TCPIP.1”,如图2-1-25所示,单击“确定”。

图2-1-22 在运行窗口输入“control”

图2-1-23 打开计算机的“控制面板”

图2-1-24 选中“设置PG/PC接口(32位)”

图2-1-25 选中“PLCSIM.TCPIP.1”,单击确定
步骤二:在项目树下,选中“PLC_1”,单击“启动仿真”,弹出“启动仿真支持(0626:000013)”,如图2-1-26所示,单击“确定”,弹出“启动仿真支持(0626:000002)”,如图2-1-27所示,再单击“确定”,弹出“扩展下载到设备”,接口/子网的连接选择“插槽1×1处方向”,单击“开始搜索”,单击“下载”,如图2-1-28所示,弹出“下载预览”,单击“装载”,如图2-1-29所示,单击“完成”;在“Siemens”窗口中,单击“RUN”,如图2-1-30所示。

图2-1-26 “启动仿真支持(0626:000013)”

图2-1-27 “启用仿真支持(0626:000002)”

图2-1-28 扩展下载到设备
步骤三:在项目树下,选中“HMI_1”,单击“启动仿真”,弹出仿真触屏窗口,如图2-1-31所示。
步骤四:调整画面显示,然后在项目树下,双击“程序块”下的“Main[OB1]”,打开程序编辑窗口,单击该窗口工具栏中“启用/禁用监视”按钮,如图2-1-32所示,启用监视。

图2-1-29 下载预览

图2-1-30 “Siemens”窗口中,单击“RUN”

图2-1-31 仿真触屏窗口

图2-1-32 启用监视
步骤五:在触屏仿真界面,按下“启动按钮”,从PLC程序监控画面可看到PLC输出Q0.0置位;松开该按钮,则PLC输出Q0.0复位。
子任务二:按钮的置位和复位功能实现
任务导入
在子任务一的基础上,增加一个“停止”按钮,按下“启动”按钮,则可以实现其关联的PLC输出Q0.0置位;按下“停止”按钮,则PLC输出Q0.0复位。
技能操作
一、制作“停止”按钮
步骤一:在项目树下,展开“画面”,双击打开“根画面”中,选中“按钮_1”启动按钮,通过键盘按下Ctrl,同时拖拽鼠标,复制生成一个“按钮_2”。
步骤二:选中“按钮_2”,单击鼠标右键→属性,打开其“属性”选项卡,选中“常规”,修改其标签文本为“停止”;打开其“事件”选项卡,选中“按下”,添加函数为“编辑位”→“复位位”,设置变量为“启动”,如图2-1-33所示。

图2-1-33 按钮_2的属性设置
步骤三:选中“按钮_1”启动按钮,打开其“事件”选项卡,选中“按下”,修改其函数为“置位位”,“变量”仍为“启动”。
二、仿真运行
步骤一:在项目树下,选中“HMI_1”,单击“启动仿真”。
步骤二:调整画面显示,打开PLC程序监视界面。
步骤三:在触屏仿真界面,按下“启动”按钮,PLC输出Q0.0置位;按下“停止”按钮,则PLC输出Q0.0复位。
子任务三:按钮的变量计数功能实现
任务导入
如图2-1-1所示,在触屏上制作五个工步按钮,分别为“第一步”“第二步”“第三步”“第四步”“停止”,对应某设备的运行工步,该工步由PLC的“工步”变量来控制。其按钮与变量“工步”的对应关系见表2-1-1。
表2-1-1 按钮和变量数值对应关系

技能操作
一、制作工步按钮
步骤一:在项目树下,展开“PLC_1”→“程序块”,双击“添加新块”,在弹出的窗口中,选中“DB数据块”,修改名称为“工位运行”,如图2-1-34所示,单击“确定”,在项目树下,生成一个“工位运行[DB1]”,如图2-1-35所示。

图2-1-34 选中“DB数据块”,修改名称为“工位运行”

图2-1-35 在项目树下生成一个“工位运行[DB1]”
步骤二:在项目树下,双击打开“工位运行[DB1]”,在“名称”栏中输入“工步”,数据类型为“int”,如图2-1-36所示。

图2-1-36 “名称”栏输入“工步”,数据类型为“int”
步骤三:在“根画面”中,利用“元素”栏中“按钮”,制作“按钮_3”,打开其“属性”选项卡,选中“常规”,修改标签文本为“第一步”。
步骤四:选中“第一步”按钮,打开其“事件”选项卡,选中“单击”,单击“添加函数”右侧下拉菜单,选中“计算脚本”→“设置变量”,单击“变量”右侧拓展按钮,选中“程序块”→“工位运行”→“工步”,单击“√”,其“值”设定为“1”,如图2-1-37所示。

图2-1-37 “第一步”按钮属性设置
步骤五:选中“第一步”按钮,通过键盘按下Ctrl,同时拖拽鼠标,实现“第一步”按钮的复制,复制四个按钮,分别打开其“属性”选项卡,选中“常规”,修改标签文本为“第二步”“第三步”“第四步”“停止”;再依次打开其“事件”选项卡,修改变量“值”分别为“2”“3”“4”和“0”。
二、仿真运行
步骤一:在项目树下,选中“PLC_1”,单击“启动仿真”,单击“确定”,接口/子网的连接选择“插槽1×1处方向”,单击“开始搜索”,单击“下载”,单击“装载”,单击“完成”,单击“RUN”。
步骤二:在项目树下,选中“HMI_1”,单击“启动仿真”。
步骤三:在项目树下,双击打开“工位运行”,打开“全部监视”,如图2-1-38所示。

图2-1-38 打开“全部监视”
步骤四:调整显示画面,在触屏仿真界面,按下“第一步”按钮,“工位运行”监视界面中,“工步”监视值显示为“1”;按下“第二步”按钮,“工步”监视值显示为“2”;按下“第三步”按钮,“工步”监视值显示为“3”;按下“第四步”按钮,“工步”监视值显示为“4”;按下“停止”按钮,“工步”监视值显示为“0”。
子任务四:按钮的画面切换功能实现
任务导入
制作两个触屏界面“主界面”和“操作界面”,利用按钮能进行两个页面之间的切换。
技能操作
一、制作“主界面”和“操作界面”
步骤一:在项目树下,展开“HMI_1”→“画面”,双击打开“根画面”,打开其“属性”选项卡,选中“常规”,修改其样式名称为“主界面”,如图2-1-39所示;

图2-1-39 主界面
步骤二:在项目树下,双击“添加新画面”,在项目树下生成一个“画面_1”,打开其“属性”选项卡,选中“常规”,修改其样式名称为“操作界面”。
二、切换按钮制作
方法一:单击屏幕下方“主界面”,切换编辑窗口为“主界面”,在项目树下选中“操作界面”,并按住鼠标左键,将选中的“操作界面”拖拽到编辑窗口的“主界面”上;再单击屏幕下方“操作界面”,切换编辑窗口为“操作界面”,在项目树下选中“主界面”,并按住鼠标左键,将选中的“主界面”拖拽到编辑窗口的“操作界面”上。
方法二:在“主界面”中,利用“元素”栏中“按钮”,制作“按钮_8”,打开其“属性”选项卡,选中“常规”,修改标签文本为“操作界面”,如图2-1-40所示;打开其“事件”选项卡,选中“单击”,单击“添加函数”右侧下拉菜单,选中“画面”→“激活屏幕”,单击“画面名称”右侧拓展按钮,选中“操作界面”,如图2-1-41所示。在“操作界面”中,利用“元素”栏中“按钮”,制作“按钮_1”,打开其“属性”选项卡,选中“常规”,修改标签文本为“主界面”;打开其“事件”选项卡,选中“单击”,单击“添加函数”右侧下拉菜单,选中“画面”→“激活屏幕”,单击“画面名称”右侧拓展按钮,选中“主界面”。

图2-1-40 修改标签文本为“操作界面”

图2-1-41 单击“画面名称”右侧拓展按钮,选中“操作界面”
三、仿真运行
步骤一:在项目树下,选中“HMI_1”,单击“启动仿真”。
步骤二:在触屏画面中,单击“操作界面”,界面切换到“操作界面”;单击“主界面”,界面切换到“主界面”。